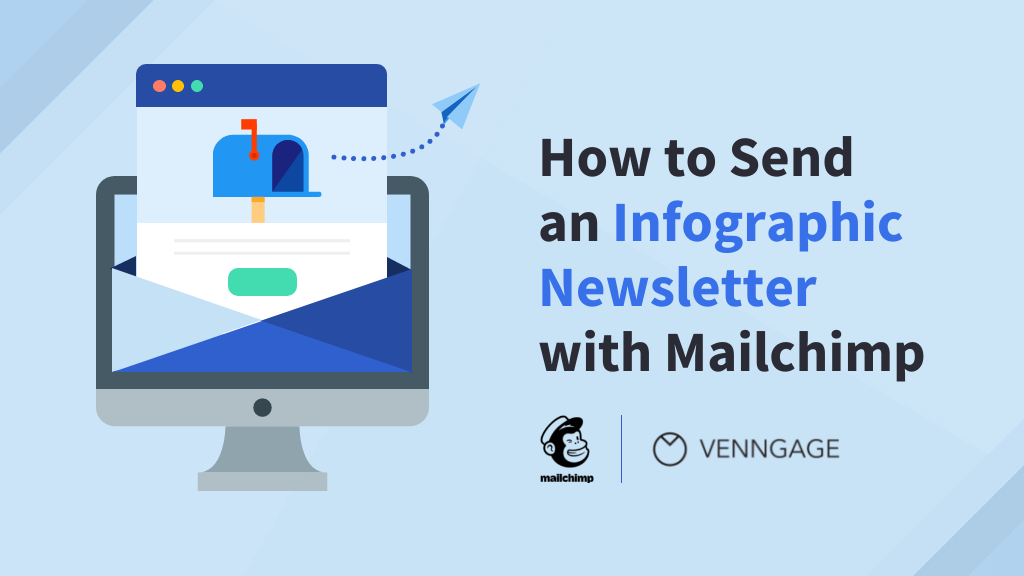Mailchimp ist eine beliebte Plattform für den Versand von E-Mails. Aber es ist nicht die beste Design-Lösung für fesselnde Newsletter-Designs, wie zum Beispiel einen Infografik-Newsletter.
Heutzutage teilen wir regelmäßig komplexere Informationen über die Welt. Wir können keine langweiligen, nicht inspirierenden E-Mail-Newsletter entwerfen, wenn E-Mail einer unserer wichtigsten Kommunikationskanäle ist. Wie können wir also Mailchimp nutzen, um höchst ansprechende, visuell ansprechende E-Mail-Newsletter zu erstellen?
Wir können Infografik-Newsletter in Venngage entwerfen und sie zu Mailchimp exportieren.
Der Venngage-Editor macht es super einfach, Infografik-Newsletter in unserem Editor zu erstellen und sie in Mailchimp zu verwenden. Dieser Beitrag wird Sie durch diesen schnellen und einfachen Prozess führen. Wenn Sie mit der Auswahl von Vorlagen und der Verwendung des Editors vertraut sind, springen Sie zum Abschnitt “Export zu Mailchimp”.
Möchten Sie eine Vorlage finden und loslegen? Sehen Sie sich die Infografik Newsletter Vorlagen an und fangen Sie noch heute an, sie anzupassen. Keine Design- oder HTML-Erfahrung erforderlich.
Klicken Sie, um vorwärts zu springen:
- Registrieren Sie sich und wählen Sie Ihre Vorlage
- Anpassen Ihres Infografik-Newsletters
- Exportieren nach HTML
- Laden Sie Ihren Infografik-Newsletter bei Mailchimp hoch
1. Registrieren Sie sich und wählen Sie Ihre Vorlage
Zuerst müssen Sie sich bei Venngage anmelden. Das ist ganz einfach, denn es ist völlig kostenlos. Sobald Sie sich angemeldet haben, können Sie jede Infografik-Newsletter-Vorlage mit dem Online-Editor per Drag-and-Drop anpassen.
Geben Sie einfach Ihre Daten ein und beantworten Sie ein paar Fragen, damit wir Sie kennenlernen können. So können wir Ihnen Vorlagen empfehlen, die auf Ihren Interessen basieren, und Sie auf Ressourcen verweisen, die mit Ihren Kommunikationszielen übereinstimmen.
Sie landen auf unserer Vorlagenseite, bereit zum Durchsuchen und Erstellen.
Es gibt ein paar Möglichkeiten, die perfekte Vorlage für den Einstieg zu wählen.
- Verwenden Sie die Suchleiste
- Nach Typen filtern
- Blättern nach Kategorie
- Blättern Sie, bis Ihnen etwas ins Auge sticht
Da Sie einen Infografik-Newsletter entwerfen, können Sie eine unserer Infografik-Vorlagen oder unsere Newsletter-Vorlagen zum Anpassen und Exportieren in Mailchimp verwenden. Wenn Sie eine Vorlage gefunden haben, die Ihnen gefällt, klicken Sie auf “Erstellen”, um mit dem Anpassen zu beginnen.
2. Anpassen Ihres Infografik Newsletters
Sobald Sie Ihre Infografik-Newsletter-Vorlage ausgewählt haben, beginnt der Spaß!
Der Venngage-Editor ist einfach zu navigieren und zu bedienen.
Das linke Bedienfeld

Hier finden Sie alle Ihre Widgets wie Symbole, Text, Diagramme und Karten. Außerdem finden Sie hier die Hintergrundeinstellungen, die Fotobibliothek und die Möglichkeit, Bilder hochzuladen.
Die obere Menüleiste

Sie finden eine Reihe von Anpassungsoptionen, wie z. B. den Farbfeldwähler, das Schriftmenü und mehr. Sie können auch Objekte sperren und gruppieren, damit sie nicht versehentlich verschoben werden oder zusammen verschoben werden, wenn Sie sie brauchen.
Um Ihren Infografik-Newsletter vollständig anzupassen, empfehlen wir Ihnen Folgendes zu tun:
- Eigenen Text hinzufügen
- Vorhandene Symbole/Diagramme ersetzen
- Anwenden einer neuen Farbpalette
Dies sind die drei wichtigsten Änderungen, die Sie vornehmen können, damit Ihr Infografik-Newsletter professionell und einzigartig aussieht.
Um eigenen Text hinzuzufügen, beginnen Sie einfach, in die vorhandenen Textfelder zu tippen. Sie können Inhalte aus anderen Quellen kopieren und einfügen. Wenn Sie neue Textfelder hinzufügen müssen, können Sie im linken Bedienfeld Textwidgets auswählen. Sie können die Schriftstile im oberen Bedienfeld aktualisieren, während Sie an einem Textfeld arbeiten.

Um vorhandene Symbole zu ersetzen, können Sie einfach auf sie doppelklicken und dann im erscheinenden Symbolfeld suchen. Das von Ihnen ausgewählte Symbol entspricht der Größe des ersetzten Symbols.
![]()
Wenn Sie auf ein Diagramm doppelklicken, können Sie die Daten und das Styling des Diagramms anpassen. Wenn Sie ein Diagramm ersetzen möchten, können Sie das vorhandene Diagramm löschen und einen neuen Diagrammtyp aus dem Diagramm-Widget-Menü im linken Bereich auswählen.

Es gibt einige Möglichkeiten, neue Farbpaletten auf Ihr Infografik-Newsletter-Design anzuwenden. Mit My Brand Kit können Sie Ihre Markenfarben, Schriftarten und Ihr Logo in den Editor hochladen. Dann können Sie sie mit nur einem Klick auf ein ganzes Design anwenden.

Sie können die voreingestellten Farbmuster in My Brand Kit verwenden, um neue Farbkombinationen auszuprobieren.
Alternativ können Sie auch ein Objekt nach dem anderen bearbeiten, indem Sie den Hintergrund, die Symbole und die Schriftart in Farben ändern, die Ihnen gefallen.
Wenn Sie nicht weiterkommen, denken Sie an die verwendeten Illustrationen oder Fotos. Sie können von dort Farben ableiten, die Sie auf den Rest des Designs anwenden können, um ein einheitliches Aussehen zu erzielen. Im Farbfeldbedienfeld gibt es ein Symbol für die Farbauswahl, mit dem Sie vorhandene Farben auswählen können.
3. Zu HTML exportieren
Wenn Ihr Entwurf vollständig ist und Sie keine weiteren Änderungen mehr vornehmen möchten, können Sie ihn exportieren.
Gehen Sie einfach auf die Download-Schaltfläche oben rechts und wählen Sie “Export to HTML”. Sie denken jetzt vielleicht: “Ich weiß nicht, wie man HTML benutzt”, und das ist okay – Sie brauchen es nicht. Dies dient nur dazu, sicherzustellen, dass alle Hyperlinks, die Sie hinzugefügt haben, anklickbar bleiben.

Um für ein mobiles Erlebnis zu optimieren, sollten Sie außerdem darauf achten, dass Ihr Design stimmt:
- Eine einzelne Seite
- Eine Breite von nicht mehr als 816 Pixel
- Eine Höhe von nicht mehr als 3000 Pixel
- Keine Schriftart kleiner als 16 Punkt verwenden
Wenn das Design fertig heruntergeladen ist, öffnen Sie eine neue Registerkarte und melden Sie sich bei Ihrem Mailchimp-Konto an.
4. Laden Sie Ihren Infografik-Newsletter bei Mailchimp hoch
Wenn Sie nun in Mailchimp sind, wählen Sie “Eigene E-Mail-Vorlage erstellen”. Als nächstes wählen Sie “Code your own” und laden Ihr Design hoch (das als .html-Datei gespeichert wurde).

Und Sie sind fertig! Sie haben ein beeindruckendes Infografik-Newsletter-Design, das Sie mit Ihrem Publikum teilen können (mit Live-Hyperlinks).

Beginnen Sie mit der Erstellung von hochwertigen E-Mail-Newslettern für Ihre Mailchimp-Kampagnen. Starten Sie noch heute mit Ihrem Infografik-Newsletter-Design.