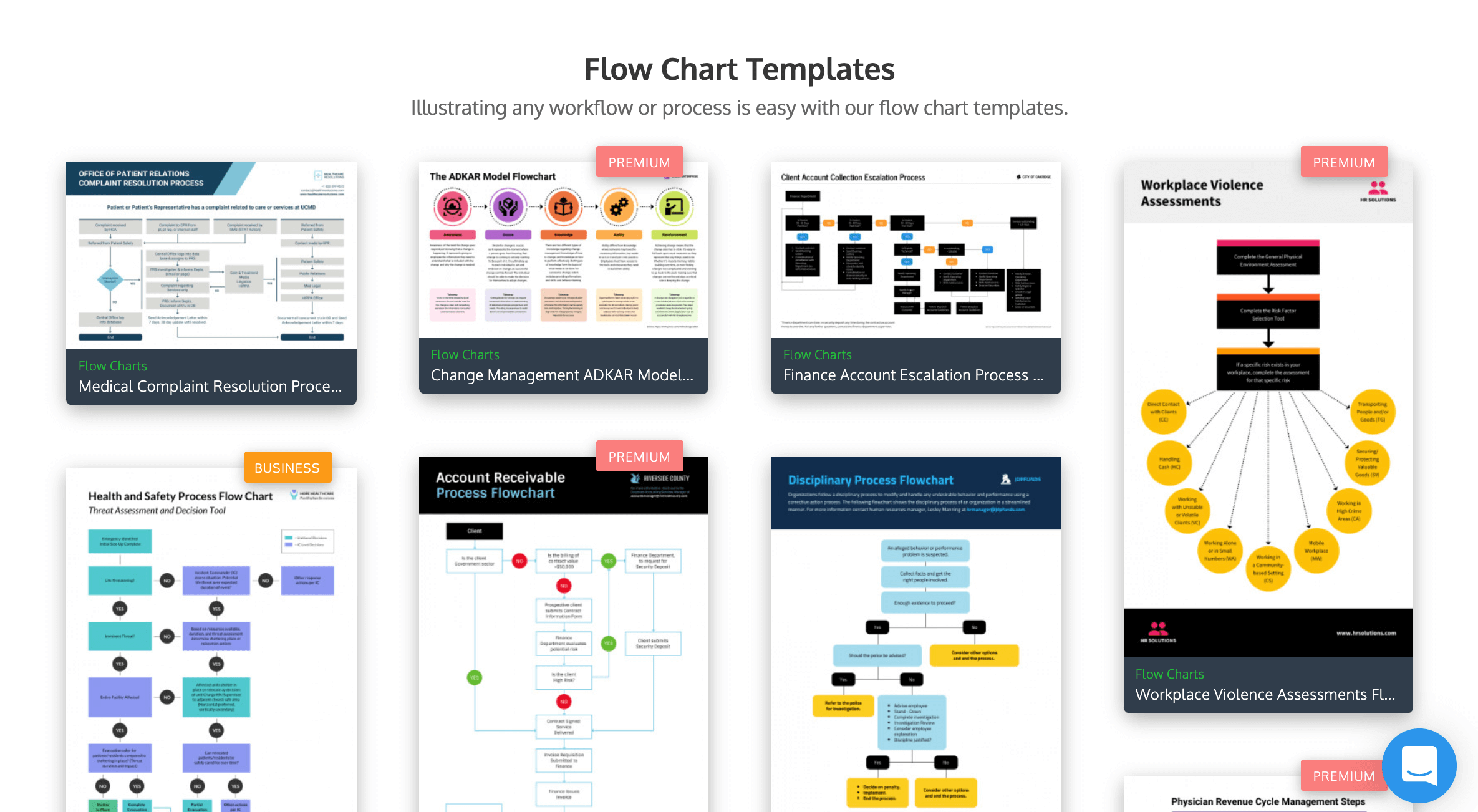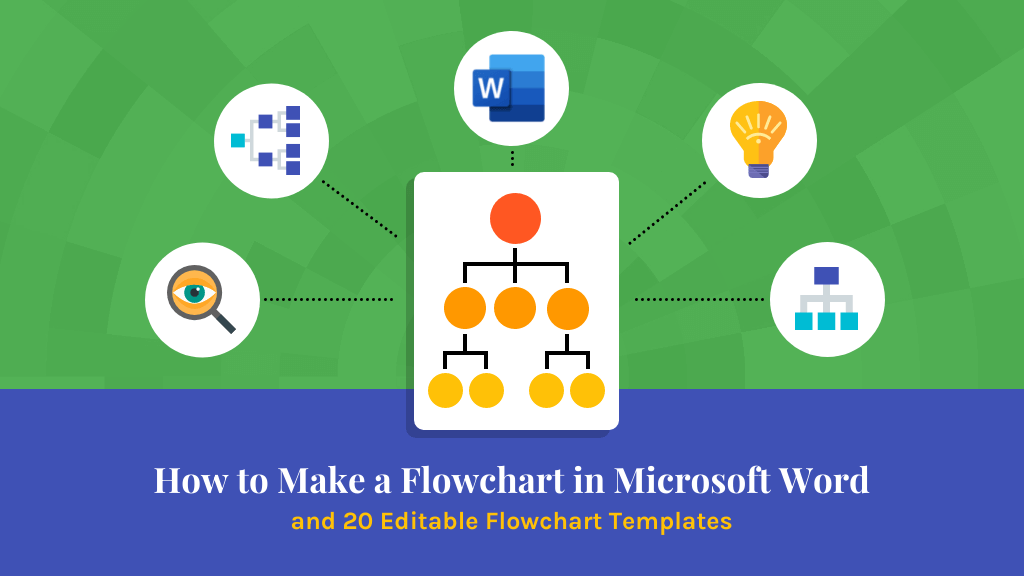
Flussdiagramme sind hilfreiche Werkzeuge zur Visualisierung eines Prozesses oder Arbeitsablaufs. Sie sind unglaublich einfach zu erstellen, aber äußerst effektiv, wenn sie auf eine komplexe Aufgabe angewendet werden. Microsoft Word ist zwar nicht als Grafikdesign-Tool bekannt, aber es ist möglich, ein Flussdiagramm in Word zu erstellen.
Eine noch bessere Möglichkeit, Flussdiagramme für Ihre Projekte zu erstellen, egal ob sie für sich alleine stehen oder in ein Word-Dokument importiert werden sollen, ist die Verwendung des Flussdiagramm-Erstellers von Venngage. Mit unserem Flowchart Maker können Sie Schritte in einem Prozess per Drag & Drop einfügen, Farben und Schriftarten schnell aktualisieren und vieles mehr.
Mit einem kostenpflichtigen Plan können Venngage-Nutzer ihr Flussdiagramm-Design als PNG herunterladen, welches sie einfach in ihr Word-Dokument hochladen können. Sie können aber auch sofort kostenlos mit der Erstellung eines Flussdiagramms beginnen – keine Design-Erfahrung erforderlich.
Sie suchen jedoch nach Möglichkeiten, ein Flussdiagramm in Word zu erstellen, also lassen Sie uns einen Blick darauf werfen, wie Sie ein Flussdiagramm in Microsoft Word erstellen können und einige Gründe, warum Sie diesen Plan vielleicht noch einmal überdenken sollten.
Klicken Sie, um vorwärts zu springen:
- Wie man ein Flussdiagramm in Microsoft Word erstellt
- Flussdiagramm-Vorlagen für Microsoft Word
- So erstellen Sie ein Microsoft Word-Flussdiagramm in Venngage
Wie man ein Flussdiagramm in Microsoft Word erstellt
Wenn Sie ein Flussdiagramm in Microsoft Word erstellen, haben Sie mehrere Möglichkeiten.
- Sie können das Flussdiagramm manuell zeichnen und dabei Formen, Textfelder, Bilder und mehr einfügen.
- Oder Sie können die integrierten SmartArt-Grafiken verwenden, die das Programm mitbringt.
Der manuelle Weg ist der beste Weg, um sicherzustellen, dass Sie genau das bekommen, was Sie wollen, aber es ist viel zeitaufwändiger, sowohl für die Erstellung als auch für Anpassungen.
Die Verwendung von Word’s eingebautem SmartArt kann Ihnen zwar etwas Zeit sparen, aber die verfügbaren SmartArt-Grafiken können die Kreativität einschränken.
Schauen wir uns an, wie es mit beiden Methoden funktioniert und wie das fertige Produkt aussehen könnte.
Manuelles Flussdiagramm in Word
Für die meisten Flussdiagramme, die zur Entscheidungsfindung verwendet werden, ist das manuelle Erstellen der Grafik in Word die einzige Methode. Wir werden uns gleich ansehen, was mit SmartArt möglich ist, aber es ist wichtig zu wissen, dass die in Word eingebauten Grafiken nur Prozessdiagramme umfassen.
Wir werden dieses einfache Flussdiagramm erstellen (inspiriert von einer Venngage-Vorlage):

Manuell erstelltes Flussdiagramm in Word
Schritt 1. Erstellen Sie ein neues Dokument und fügen Sie den Titel ein
In diesem Fall haben wir ein Designthema gewählt, das eine visuell beeindruckende Titelbehandlung beinhaltet. Es gibt nicht viele großartige Optionen, die das Programm mitbringt – das bedeutet, dass Sie einen ausgeprägten Sinn für Design haben müssen, um einen eindrucksvollen Titel zu erstellen.




Schritt 1: Schreiben und gestalten Sie den Titel
Schritt 2. Zeichnen Sie rechteckige Formen
Wählen Sie auf der Registerkarte “Einfügen” das Dropdown-Menü “Formen” und zeichnen Sie einige abgerundete Rechtecke in den allgemeinen Bereichen, in denen unsere Fragepunkte liegen werden.




Schritt 2: Zeichnen Sie eine Reihe von Kästchen
Selbst wenn Sie Formen kopieren und einfügen, anstatt jede neue Form zu zeichnen, ist dieser Schritt zeitaufwändig. Bei einem längeren Flussdiagramm wäre er sogar noch zeitaufwändiger.
Sofern Sie keine Vorlagen verwenden, die den Stil überschreiben, haben Formen standardmäßig eine Füllung und eine Kontur, auch Textrahmen, zu denen wir gleich noch kommen werden.
Schritt 3. Zeichnen Sie Textfelder für jede Frage
Jedes Rechteck, das wir gezeichnet haben, brauchte ein Textfeld für die Frage, also haben wir eines gezeichnet und es dann kopiert und in jedes neue Feld eingefügt. Wir fügten auch Kästchen für die beiden möglichen Endergebnisse, mieten oder kaufen, hinzu.




Schritt 3: Textfelder hinzufügen
Schritt 4. Inhalt für jede Frage hinzufügen
Wir haben dann alle Inhalte eingetippt. Einige Felder waren jedoch zu klein, während andere zu groß waren. Ändern Sie die Größe und den Stil mithilfe der Registerkarte “Form/Textformat”, je nachdem, was zutreffend ist.




Schritt 4: Schreiben Sie den Text für die Fragen
Schritt 5. Zeichnen von Kreisformen
Platzieren Sie Kreise für Ja/Nein-Antworten an ihren logischen Stellen, um das Ergebnis des Flussdiagramms zu erstellen.




Schritt 5: Kreise für Entscheidungspunkte hinzufügen
Schritt 6. Zeichnen Sie Textfelder für jede Antwort
In diesem Fall war es einfacher, zwei vollständige Kreis/Antwort-Kombinationen zu erstellen und dann an den entsprechenden Stellen zu kopieren und einzufügen, da sich die Größe des Kreises nicht ändert. In Flussdiagrammen, die nicht einem Ja/Nein-Fluss folgen, wird das schwieriger sein.




Schritt 6: Antworttext hinzufügen
Schritt 7. Pfeilformen einfügen
Verbinden Sie die Fragen mit ihren logischen Antworten durch Pfeile.




Schritt 7: Fügen Sie Pfeilformen hinzu, einen ganzen Haufen davon
Schritt 8. Symbole einfügen
Ohne ein paar andere visuelle Elemente als Rechtecke, Kreise und Pfeile würde sich das Flussdiagramm recht schlicht anfühlen. Also haben wir ein Haus-Symbol hinzugefügt. Suchen Sie unter “Einfügen” > “Symbole” das Wort “Haus” und wählen Sie eine der verfügbaren Optionen.




Schritt 8: Dekoration mit Haussymbol hinzufügen
Dieses Fenster zeigt alle verfügbaren Haussymbole; es sind nicht viele. Und zwei davon sind Badewannen.
Schritt 9. Symbol vergrößern und neu einfärben
Stellen Sie das Symbol so ein, dass es den Text nicht umbricht, ändern Sie die Größe und verschieben Sie es an den unteren Rand der Seite. Ändern Sie die Farbe unter der Registerkarte “Format”.




Schritt 9: Größe und Farbe des Symbols ändern
Schritt 10: Nehmen Sie Änderungen vor, bis Sie das Design perfektioniert haben
In diesem Fall haben wir einige der Verbindungspfeile verschoben, um sicherzustellen, dass die Ausrichtung sinnvoll ist. Nicht, dass es perfekt ist, aber innerhalb der Grenzen der Größe einer Word-Seite funktioniert der Fluss und alle Inhalte sind lesbar.




Schritt 10: Optimierungen vornehmen
Stellen Sie sicher, dass Sie auch alle Designelemente gruppieren, wenn Sie mit der Gestaltung fertig sind, um zu verhindern, dass sie sich verschieben, wenn Sie neue Inhalte hinzufügen.
Das fertige Produkt: Es reicht zur Not auch




Manuell erstelltes Flussdiagramm in Word
Dies ist eine stark vereinfachte Abfolge von Schritten. Was wie 10 Schritte aussieht, sind in Wirklichkeit mindestens 35 oder 40. Denn selbst wenn Sie Elemente kopieren und einfügen, müssen Sie noch viele manuelle Anpassungen vornehmen, damit es funktioniert.
Abgesehen davon, dass es viel zu viele Schritte braucht, ist Word als Design-Werkzeug schwer zu bedienen. Das liegt daran, dass es nicht für Grafikdesign entwickelt wurde.
SmartArt-Flussdiagramm in Word
Wir waren nicht in der Lage, dieses Flussdiagramm mit den SmartArt-Optionen in Word exakt nachzubilden. Wir zeigen Ihnen jedoch, wie wir ihm am nächsten kommen und welche Schritte dafür erforderlich sind.
Schritt 1: Fügen Sie den Titel ein und wählen Sie eine SmartArt-Grafik
Es gibt keine Flussdiagramme im SmartArt-Menü, aber wir scrollten durch, um dasjenige zu finden, von dem wir dachten, dass es am besten passen würde. Das war leichter gesagt als getan, denn wir luden unseren Inhalt in eine SmartArt-Grafik, von der wir dachten, dass sie funktionieren würde, und es machte keinen Sinn.




Schritt 1: Probieren Sie eine SmartArt-Grafik aus
An diesem Punkt wurde uns klar, dass genau dieses Flussdiagramm nicht mit SmartArt nachgebildet werden kann und dass wir das Flussdiagramm nur auf die Fragen reduzieren und die Antworten außer Acht lassen müssten.
Schritt 2: Hinzufügen des Inhalts
Sie können dies entweder durch Auswahl der einzelnen Textfelder tun, oder Sie können das Textfenster unter dem SmartArt-Grafikmenü verwenden. Das ist der einfachste Weg. Es ist zwar definitiv einfacher als das Hinzufügen einzelner Textrahmen, aber das Schreiben des Inhalts zeigt, wie sehr Word in diesem Bereich versagt.




Schritt 2: Inhalt hinzufügen
Schritt 3: Weitere Optionen durchgehen
Nachdem wir alle unsere Inhalte bearbeitet hatten, entschieden wir uns, einige andere Optionen durchzugehen, um sicherzustellen, dass das, was wir hatten, die beste Version war, die wir bekommen konnten. Dies ist bei weitem der beste Aspekt der Verwendung von SmartArt. Sie können sofort sehen, wie sich Ihr Inhalt anpasst.




Flussdiagramm SmartArt-Optionen
Schritt 4: Ändern Sie Farben und Stil wie gewünscht
Sie können nicht so viele Einstellungen vornehmen, wie wenn Sie das Flussdiagramm manuell erstellen, aber das SmartArt-Menü ermöglicht es Ihnen, einige Farbthemen zu ändern.




Schritt 4: Farben ändern
Fertiges Produkt: Nicht wirklich ein Flussdiagramm
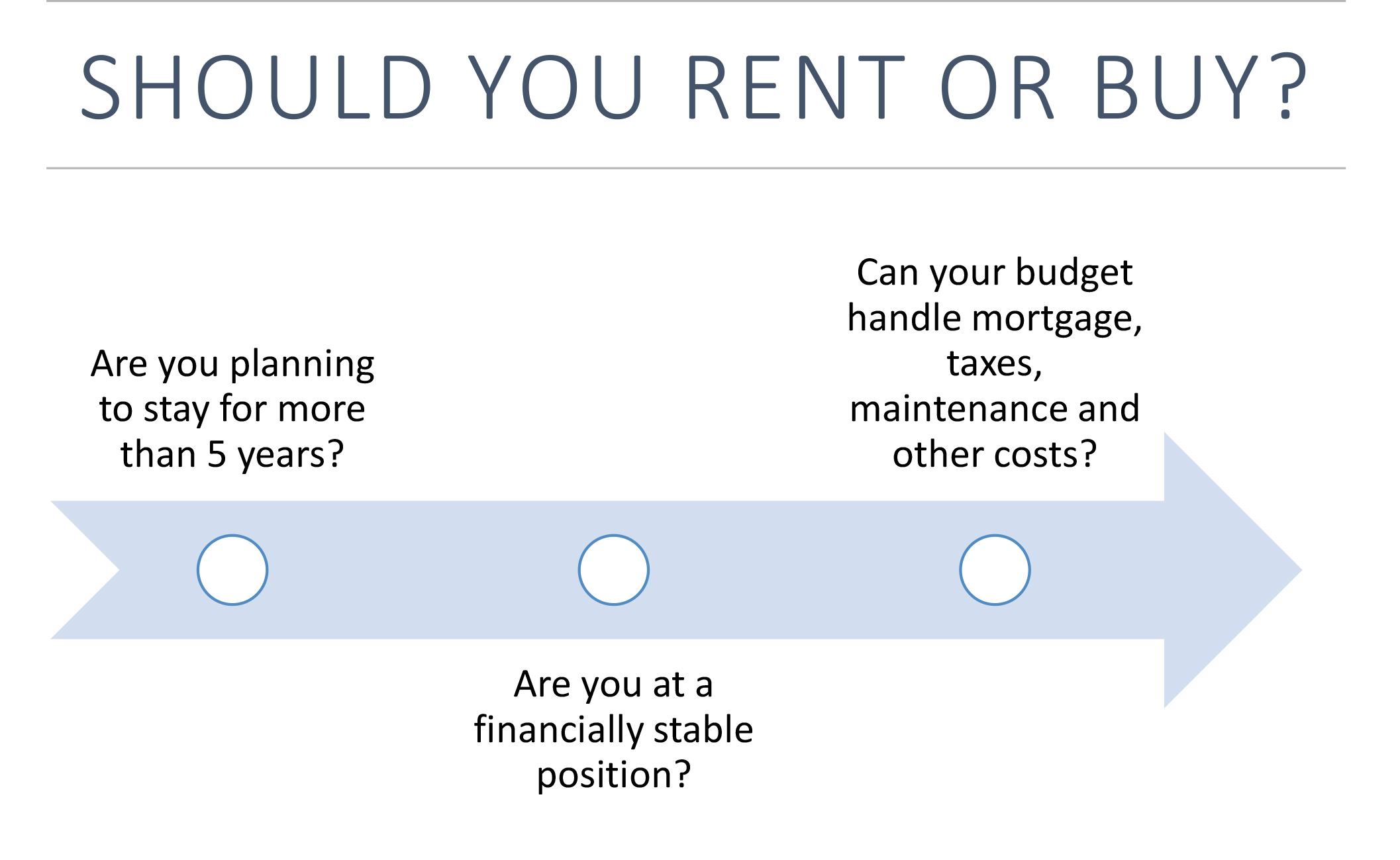
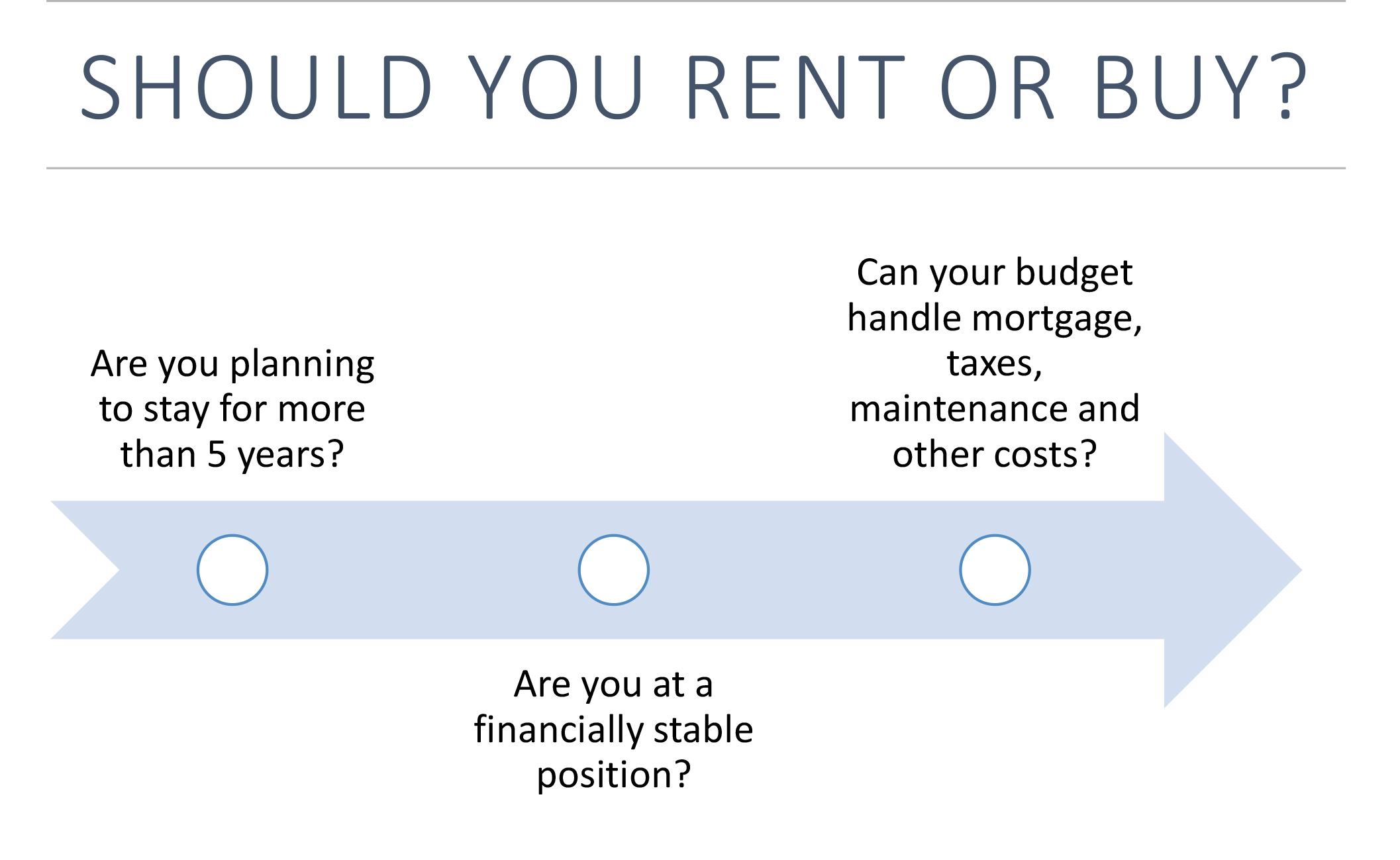
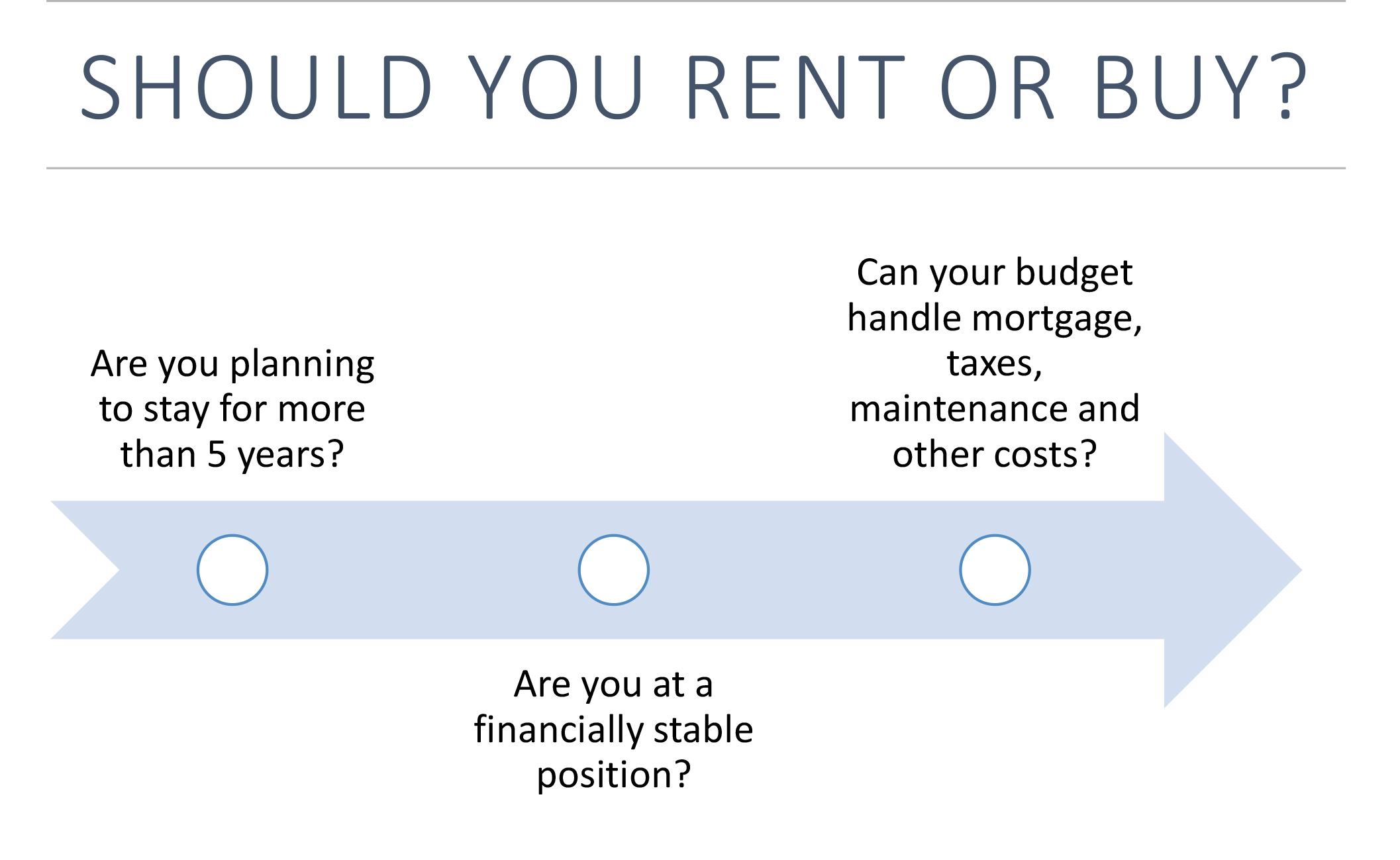
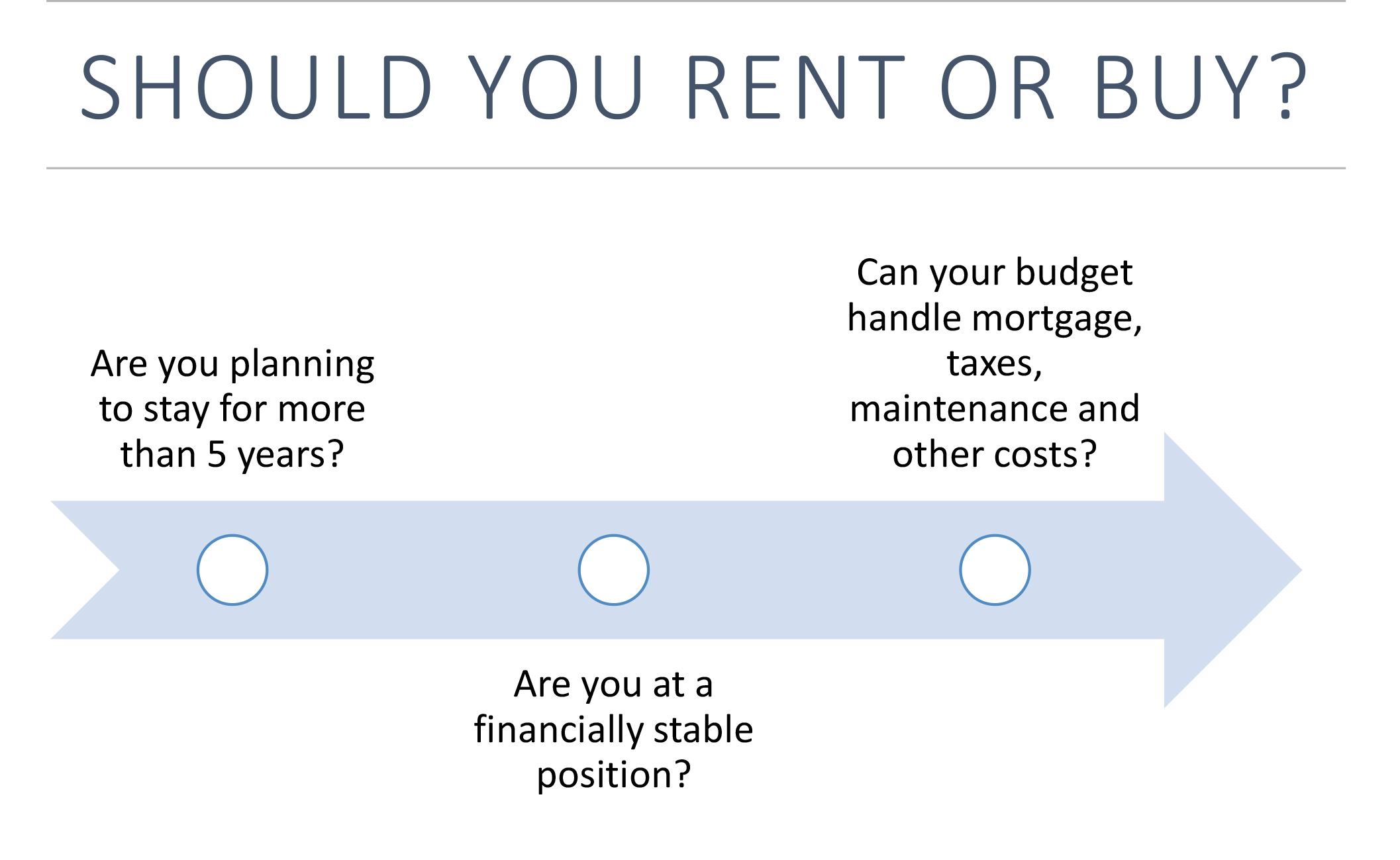
Flussdiagramm mit SmartArt in Word
Dies ist wirklich nur eine Reihe von Fragen, was ein Flussdiagramm ist, wenn man es wirklich einzeln beschreibt. Aber das Flussdiagramms versagt komplett seine visuelle Wirkung effizient zu zeigen.
Ein besserer Weg: Flussdiagramm für Word mit Venngage
Zum Vergleich sehen Sie hier, wie das gleiche Flussdiagramm aussieht, nachdem es mit dem Flussdiagramm-Maker von Venngage erstellt wurde. Selbst wenn wir drei- bis viermal so lange an den Flussdiagrammen in Word herumgebastelt hätten, würden sie niemals so aussehen.
Wenn Sie eine SmartArt-ähnliche Funktionalität suchen, mit der Sie Inhalte automatisch hinzufügen, in der Größe verändern und verschieben können, sollten Sie sich die neuen intelligenten Vorlagen von Venngage ansehen.
Flussdiagramm-Vorlagen für Microsoft Word
Natürlich ist die Erstellung eines Flussdiagramms direkt auf einer leeren Word-Seite nur eine Möglichkeit.
Mit Venngage for Business kann Ihr Team zusammenarbeiten, um ein effektives, ansprechendes und markengerechtes Flussdiagramm zu erstellen, das Sie als PNG exportieren und in ein Word-Dokument einfügen können.
Schauen wir uns einige Flussdiagrammvorlagen an, die eine gute Ergänzung für ein Projektangebot, einen Vertrag oder einen Word-basierten Bericht wären.
Vorlage für Prozesslandkarte
Verwenden Sie eine Prozessabbildungsvorlage in Ihrem Word-Dokument, um Prozesse oder Arbeitsabläufe zu erläutern. Denken Sie daran, dass Word-Dokumente standardmäßig etwa 6,5 x 9 Zoll Platz auf jeder Seite haben, ändern Sie also Ihre Dokumenteinstellungen, wenn Sie mehr als das benötigen.
Dieses einfache Flussdiagramm veranschaulicht die Schritte, die zur Behebung eines Computerproblems erforderlich sind. Die helle Farbpalette mit Farbverläufen passt hervorragend zu Unternehmen mit einem modernen Stil.
Während viele Flussdiagramme mit den bekannten Verzweigungen und Knoten organisiert sind, gibt es sie auch in einer Organisation von oben nach unten wie diese Prozesslandkartenvorlage. Erläutern Sie den Arbeitsfluss, der von Ihrem Team erwartet wird, mit dieser Prozesslandkarte.
Onboarding neuer Mitarbeiter mit einer Prozesslandkartenvorlage wie dieser.
Prozessablaufplan-Vorlage
Prozessablaufdiagramm-Vorlagen können verwendet werden, um die Schritte zu visualisieren, die zur Erfüllung einer Aufgabe oder eines Auftrags erforderlich sind. Sie sind besonders hilfreich für komplizierte Prozesse, weshalb viele Computerprogrammierer sie verwenden.
Prozessablaufdiagramme können ziemlich kompliziert werden. Obwohl dieses Beispiel eine große Menge an Inhalt hat, wird es für den Leser nie zu schwierig, es zu verstehen.
Prozessablaufdiagramme splittern manchmal in mehrere Richtungen ab, aber nicht immer. Dieses Beispiel zeigt, wie eine Reihe von Ergebnissen möglich ist, basierend auf ein paar gemeinsamen Schritten am Anfang.
Besonders wenn Sie sie für Microsoft Word erstellen, sind Prozessablaufdiagramme am besten geeignet, wenn sie auf einem einzigen Bildschirm angezeigt werden. Das bedeutet manchmal, dass sie sich um die Seite schlängeln müssen. Fügen Sie ggf. Anfangs- und Endnotizen hinzu, wie in diesem Beispiel.
Passen Sie dieses Prozessablaufdiagramm an, um Verzweigungen und Knoten hinzuzufügen, die für jedes mögliche Ergebnis gelten.
Verwandt: 20+ Flussdiagramm-Vorlagen, Design-Tipps und Beispiele
Workflow-Diagramm-Vorlage
Workflow-Diagrammvorlagen können in Ihren Word-Dokumenten verwendet werden, um den Lesern die Aktionen zu veranschaulichen, die im Verlauf eines Projekts oder eines bestimmten Workflows innerhalb dieses Projekts stattfinden werden.
Neue Mitarbeiter müssen viele Informationen schnell herunterladen. Deshalb sind Vorlagen für Workflow-Diagramme hilfreich. Sie können auch dabei helfen, bestehende Mitarbeiter auf neue Abläufe zu schulen. Achten Sie beim Aktualisieren dieser für Ihr Word-Dokument auf die Abmessungen.
Workflow-Diagramme lassen oft den Verzweigungsaspekt von traditionellen Flussdiagrammen weg. Dies ist nützlich für Situationen, in denen Sie einen Prozess visualisieren müssen, der Leser aber keine Entscheidungen entlang des Weges trifft.
Workflow-Diagramme können Teammitgliedern auch helfen, auf einen Blick zu sehen, welche Aufgaben in welchen Phasen eines Prozesses anfallen sollen. In diesem Beispiel sind die Aufgaben in klare Abschnitte unterteilt. Dies könnte besonders nützlich sein, wenn verschiedene Teammitglieder verschiedene Abschnitte bearbeiten.
Prozessablauf-Vorlage
Prozessablaufvorlagen können für jedes neue Projekt aktualisiert werden, und wenn Sie die Ausrichtung der beiden Beispiele unten nutzen, können Sie sicherstellen, dass sie gut in Ihr Word-Dokument passen.
Prozessablaufvorlagen sind nicht nur nützlich, um die in einem Arbeitsablauf erforderlichen Schritte zu lernen, sondern auch, um zu verstehen, wie sie miteinander in Beziehung stehen.
Trainieren Sie Kundendienstmitarbeiter anhand einer Prozessablaufvorlage wie der obigen.
Verwandt: 21+ Flussdiagramm-Beispiele zum Organisieren von Projekten und Verbessern von Prozessen
Ja/Nein-Flussdiagramm-Vorlage
Ja/Nein-Flussdiagramme sind vielleicht am leichtesten zu erkennen und gehören zu den am schwierigsten zu erstellenden Diagrammen mit den Word-eigenen Tools. Aber diese Alternativen wären einfache und schnelle Ergänzungen zu Ihren Word-Dokumenten.
Ja/Nein-Ablaufdiagramme sind vielleicht sofort erkennbar, aber das bedeutet nicht, dass sie alle gleich aussehen. Dieses Beispiel orientiert sich nicht nur an dem Ja/Nein-Format, sondern fügt auch eine Farbcodierung hinzu, um zu unterscheiden, welche Teams für welche Aufgaben zuständig sind.
Verzeihen Sie uns, dass wir ein bisschen meta werden, aber Ja/Nein-Flussdiagramme sind so nützliche Werkzeuge, dass wir eines gemacht haben, das erklärt, was Flussdiagramme überhaupt sind.
Bisher haben wir uns hauptsächlich auf Flussdiagramme konzentriert, die für interne organisatorische Zwecke nützlich sind, aber auch von Marketing-Teams zur Erstellung ansprechender Inhalte verwendet werden können.
Editierbare Flussdiagramm-Vorlage
Für Führungskräfte, Projektmanager und andere in Organisationen ist es wichtig, bearbeitbare Flussdiagramm Vorlagen zu besitzen. Sie können es sich nicht leisten, Zeit zu verlieren. Je nach Bedarf können Sie die folgenden editierbaren Flussdiagramm Vorlagen verwenden.
Erwägen Sie die Verwendung einer bearbeitbaren Flussdiagramm-Vorlage wie dieser für Prozesse, die sich immer wiederholen. Sobald Sie unsere Vorlage heruntergeladen haben, können Sie jederzeit zurückgehen und Ihr Design bearbeiten.
Aktualisieren Sie dieses editierbare Flussdiagramm, um Teammitgliedern bei der Behebung von Problemen zu helfen, die häufig auftreten, sei es mit Computersystemen, Kunden oder sogar Kollegen.
Organisationsablaufplan Vorlage
Organisatorische Flussdiagramme können Teammitgliedern helfen zu verstehen, wie sie sich in das Unternehmen einfügen, sowie neue Verfahren oder Prozesse zu erklären.
Neue Konzepte einzuführen ist eine Herausforderung. Unterstützen Sie Ihre Bemühungen, indem Sie ein organisatorisches Flussdiagramm erstellen, damit Ihr Team die wichtigsten Aspekte des Konzepts und deren Beziehung zueinander visualisieren kann.
Verdeutlichen Sie die Struktur eines Projekts oder eines neuen Prozesses, indem Sie ein Organisationsablaufdiagramm wie dieses listenbasierte Beispiel erstellen.
So erstellen Sie ein Microsoft Word-Flussdiagramm in Venngage
Die Erstellung eines Microsoft Word-Flussdiagramms in Venngage ist unglaublich einfach, und dank des neuen intelligenten Diagrammeditors ist es sogar noch einfacher.
Schritt 1: Registrieren Sie sich für ein kostenloses Venngage-Konto
Sie können sich mit Ihrem E-Mail-, Gmail- oder Facebook-Konto anmelden.
Schritt 2: Wählen Sie eine Flussdiagrammvorlage aus unserer Vorlagenbibliothek
Abgesehen von denen, die wir oben genannt haben, bieten wir auch Hunderte von anderen, die leicht zu bearbeiten sind, auch wenn Sie keine Designkenntnisse haben.
Schritt 3: Starten Sie die Bearbeitung Ihres Flussdiagramms mit unserem intelligenten Diagrammeditor
Die meisten unserer Vorlagen werden mit dem einfachen Drag-and-Drop-Editor erstellt, mit dem Sie in wenigen Minuten entwerfen können, auch wenn Sie keine Designkenntnisse haben.
Wir führen auch neue intelligente Vorlagen mit dem intelligenten Diagrammeditor ein, mit denen Sie Ihren Flussdiagrammen ganz einfach neue Knoten/Abzweigungen hinzufügen können.
Sie können Knoten, Texte und Symbole mit einem Klick hinzufügen, bearbeiten, löschen oder verschieben, und der Knoten passt sich automatisch an den Inhalt an, den Sie ihm ebenfalls hinzufügen.


Schritt 4: Beleben Sie Ihr Flussdiagramm mit Symbolen, Illustrationen und Branding-Elementen
Wir bieten Ihnen über 40.000 Icons und Illustrationen, mit denen Sie jede gewünschte Information in Ihrem Flussdiagramm visualisieren können.
Wenn Sie auf ein Business-Konto upgraden, können Sie My Brand Kit nutzen – das Branding-Kit, mit dem Sie mit einem Klick Ihr Logo hochladen und Markenfarben und Schriftarten auf jedes Design anwenden können.


Schritt 5: Freigeben eines öffentlichen Links zum kostenlosen Download oder Upgrade
Sobald Sie das Upgrade durchgeführt haben, können Sie Ihr Flussdiagramm als PNG-Datei herunterladen, die Sie in Ihr Word-Dokument einfügen können. Nachdem Sie es heruntergeladen haben, können Sie jederzeit zurückgehen und Bearbeitungen vornehmen.
Sie können Ihr Flussdiagramm auch als PDF, interaktives PDF oder im PowerPoint-Format exportieren – wenn Sie es für Ihre Präsentation verwenden möchten.


Zusammenfassung: Erstellen Sie beeindruckende, ansprechende Flussdiagramme für Ihre Microsoft Word-Angebote, Verträge und Berichte
Anstatt ein Flussdiagramm in Word zu erstellen, können Sie die visuelle Wirkung verstärken, indem Sie ein Bild in Venngage’s Flowchart Maker erstellen und es verwenden, um die visuellen Elemente in Ihrem Word-Dokument aufzuwerten.
Sie können sofort mit der kostenlosen Erstellung eines Flussdiagramms beginnen und sehen, wie einfach es ist, ein Flussdiagramm mit dem Drag-and-Drop-Editor von Venngage zu erstellen – keine Design-Erfahrung erforderlich.