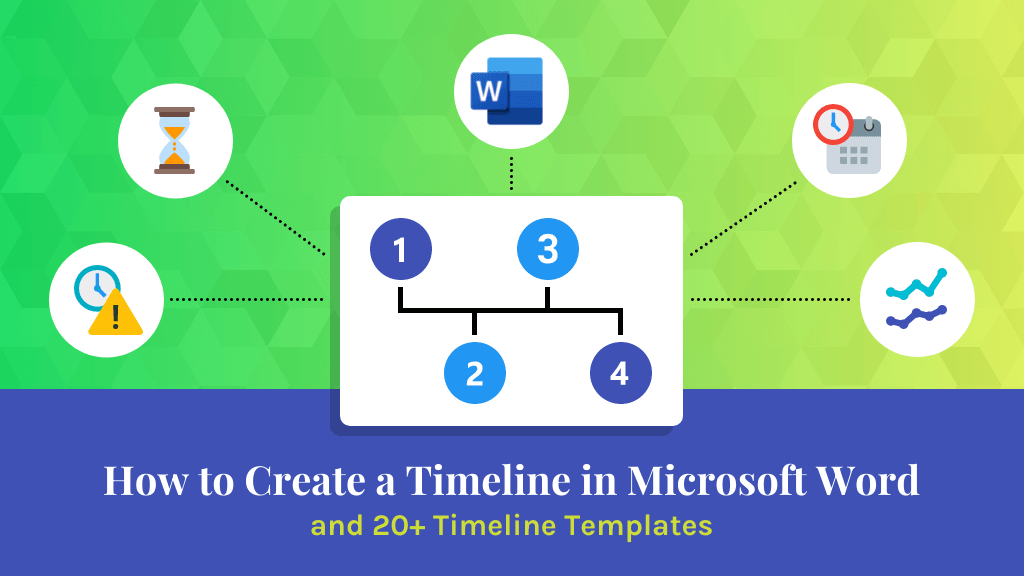
Zeitleisten gehören zu den ansprechendsten Arten der visuellen Kommunikation, da sie sofort erkennbar sind. Das Hinzufügen von Zeitleisten zu vielen Arten von Dokumenten ist einfach, und es ist möglich, eine Zeitleiste in Microsoft Word zu erstellen.
Beachten Sie, dass wir gesagt haben, dass es möglich ist, nicht dass wir dies befürworten. Nachdem wir Sie durch die Schritte zum Erstellen einer Zeitleiste in Word geführt haben, stellen wir Ihnen einige Zeitleistenvorlagen vor, die Sie dazu bringen werden, zu überdenken, ob ein Textverarbeitungsprogramm für Grafikdesign zu verwenden.
Mit dem Timeline Maker von Venngage können Sie schnell schöne und ansprechende Zeitleisten erstellen, die Sie zur Visualisierung von Projekten oder Zeitplänen in Ihren Word-Dokumenten verwenden können, indem Sie sie einfach importieren. Und mit den neuen intelligenten Vorlagen, die jetzt verfügbar sind, können Sie noch mehr Zeit sparen.
Klicken Sie, um vorwärts zu springen:
- So erstellen Sie eine Zeitleiste in Microsoft Word
- Zeitleistenvorlagen für Microsoft Word
- So erstellen Sie eine Microsoft Word-Zeitleiste in Venngage
So erstellen Sie eine Zeitleiste in Microsoft Word
Zweifellos ist Word kein Grafikdesign-Tool, aber das Programm bietet ein paar Möglichkeiten, einfache Zeitleisten in Ihren Dokumenten zu erstellen. Die beiden Methoden sind die manuelle Erstellung der Zeitleiste oder die Verwendung von SmartArt-Grafiken.
Der manuelle Prozess dauert länger, aber Sie erhalten am Ende ein individuelleres Ergebnis als bei der Verwendung von SmartArt-Grafiken. Schauen wir uns die Schritte bei jedem Verfahren an und sehen wir uns das fertige Produkt an.
Manuelle Zeitleiste in Microsoft Word
Wie gesagt, das manuelle Erstellen einer Zeitleiste in Microsoft Word durch das Zeichnen einer Reihe von Formen und Textblöcken und das anschließende Einfügen von Symbolen dauert wesentlich länger, aber Sie erhalten ein individuelleres und besser anpassbares Endergebnis.
Hier ist die Zeitleistenvorlage, die wir für Word erstellen werden (inspiriert von einer Venngage-Vorlage):

COVID-19 Zeitleiste zur Flüchtlingskrise erstellt in Microsoft Word
Schritt 1: Titel hinzufügen
Geben Sie die Überschrift ein und gestalten Sie sie. In diesem Fall haben wir eines der voreingestellten Designthemen in Word verwendet, aber das müssen Sie nicht tun.




Schritt 1: Hinzufügen des Titels
Schritt 2: Zeitleiste einzeichnen
Zeichnen Sie die mittlere Zeitlinie, indem Sie auf “Einfügen” gehen und eine der Linienformen auswählen.
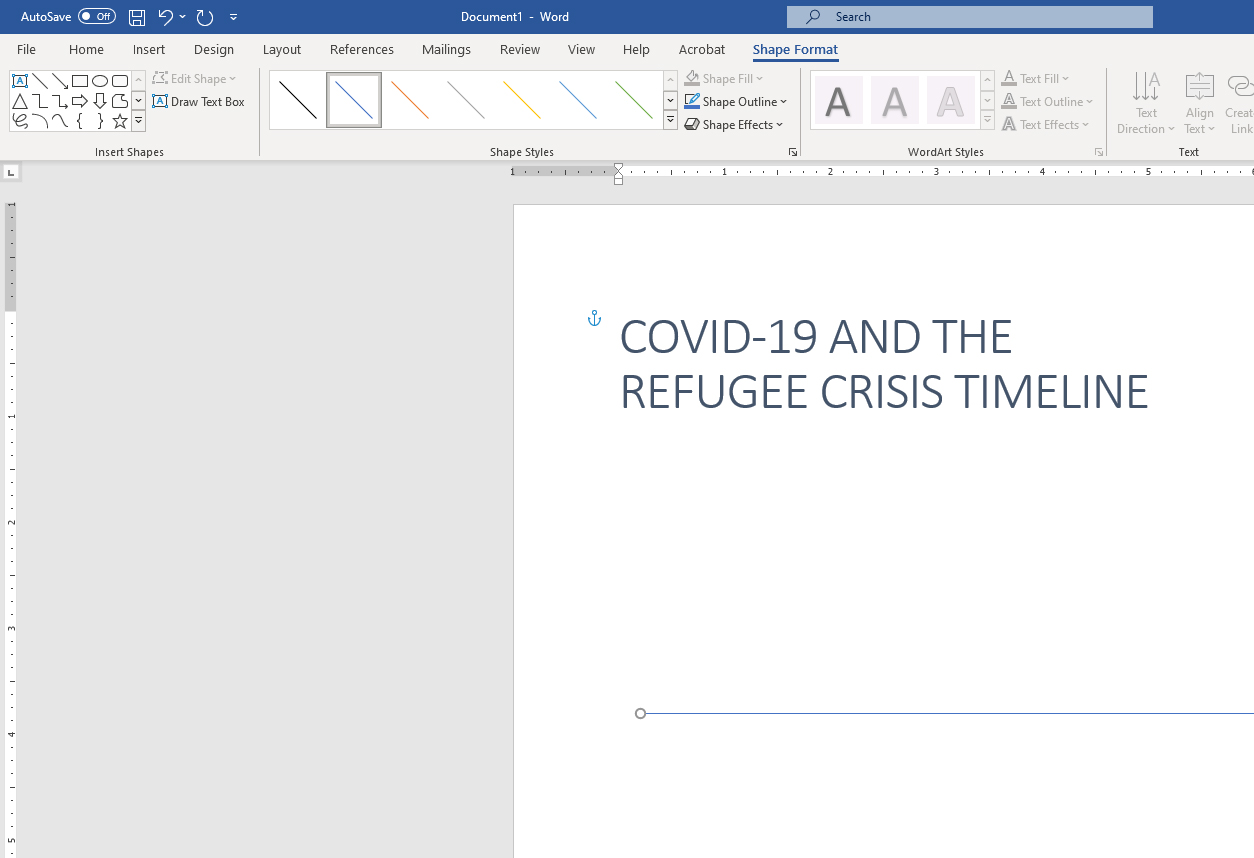
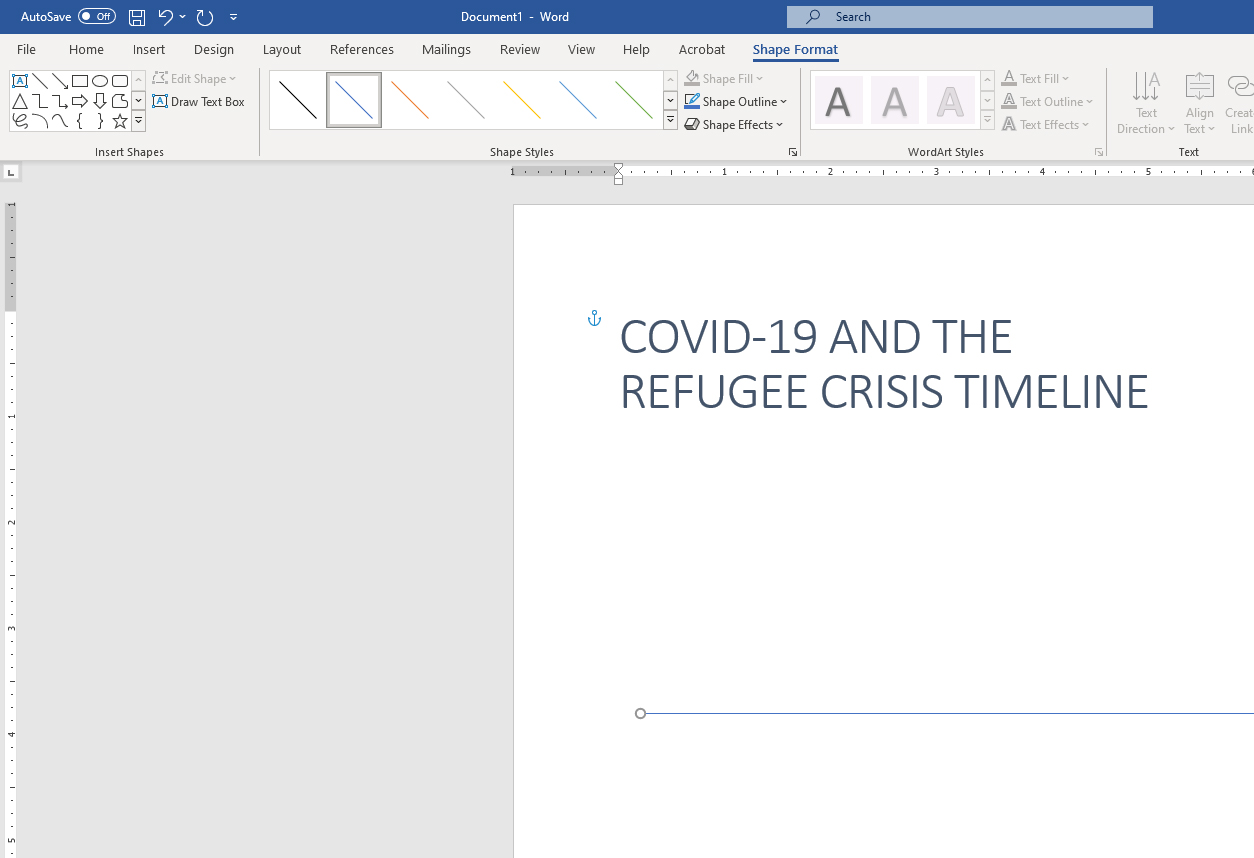
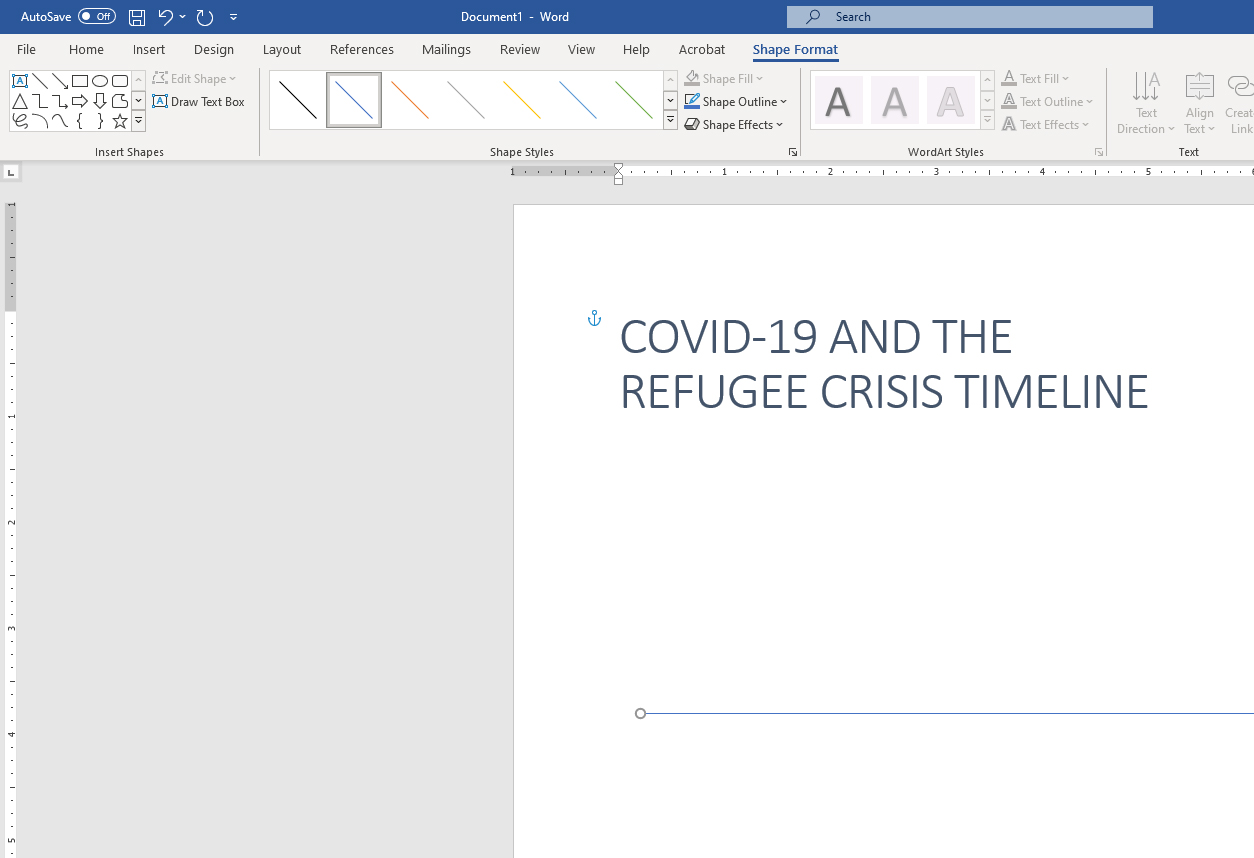
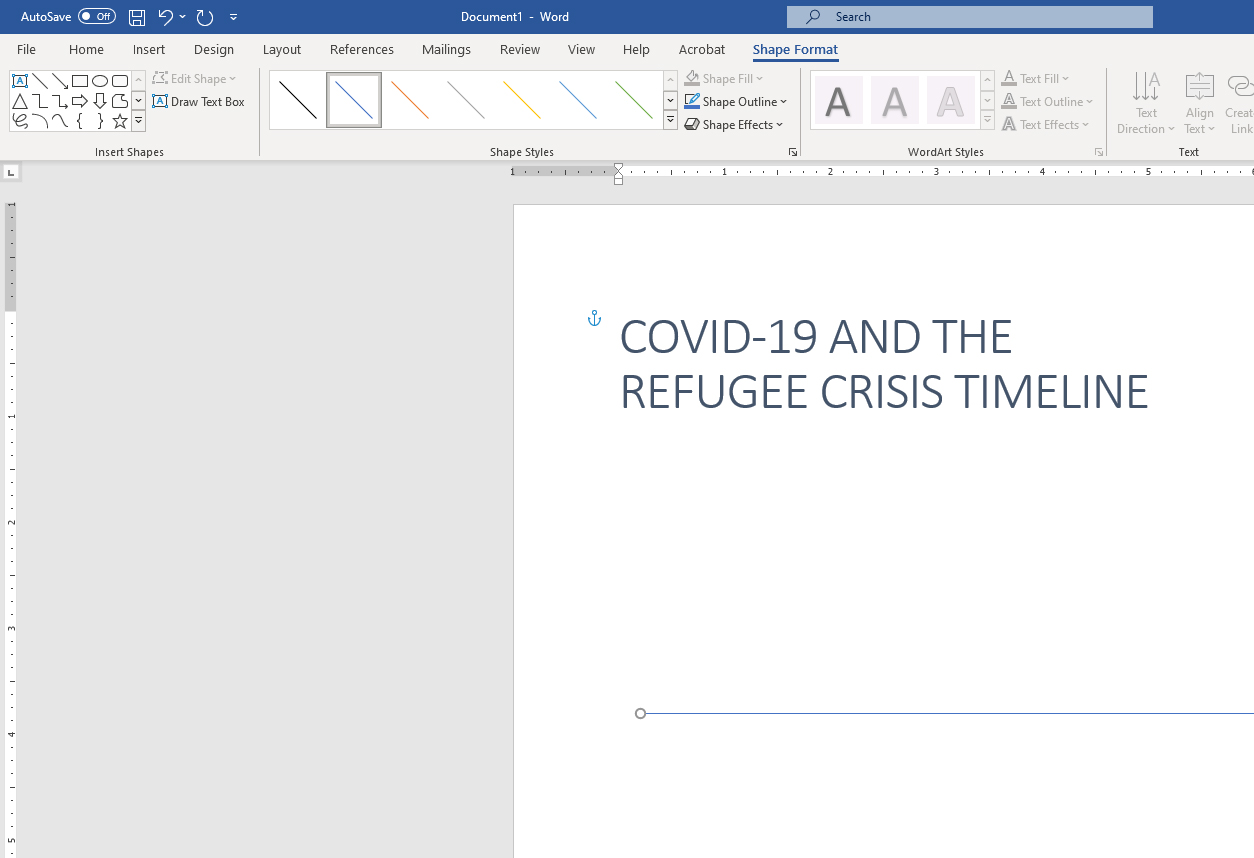
Schritt 2: Linienform einfügen
Schritt 3: Zeichnen von Rechteckformen
Füllen Sie den Rahmen mit Ihren Zeitleisteneinträgen. Gehen Sie zu “Einfügen” und fügen Sie Rechteckformen hinzu. In diesem Fall haben wir uns dafür entschieden, abwechselnd oberhalb und unterhalb der Linie zu arbeiten, weil das im Original so war, das wir emuliert haben. Der größte Vorteil dabei ist, dass Sie im Grunde die doppelte Menge an Inhalt haben können.
In Word sind blaue Rahmen mit schwarzen Rändern voreingestellt, während die Textfelder standardmäßig weiß mit schwarzen Rändern sind. Sie müssen diese also unter dem Menü “Formformat” ändern.
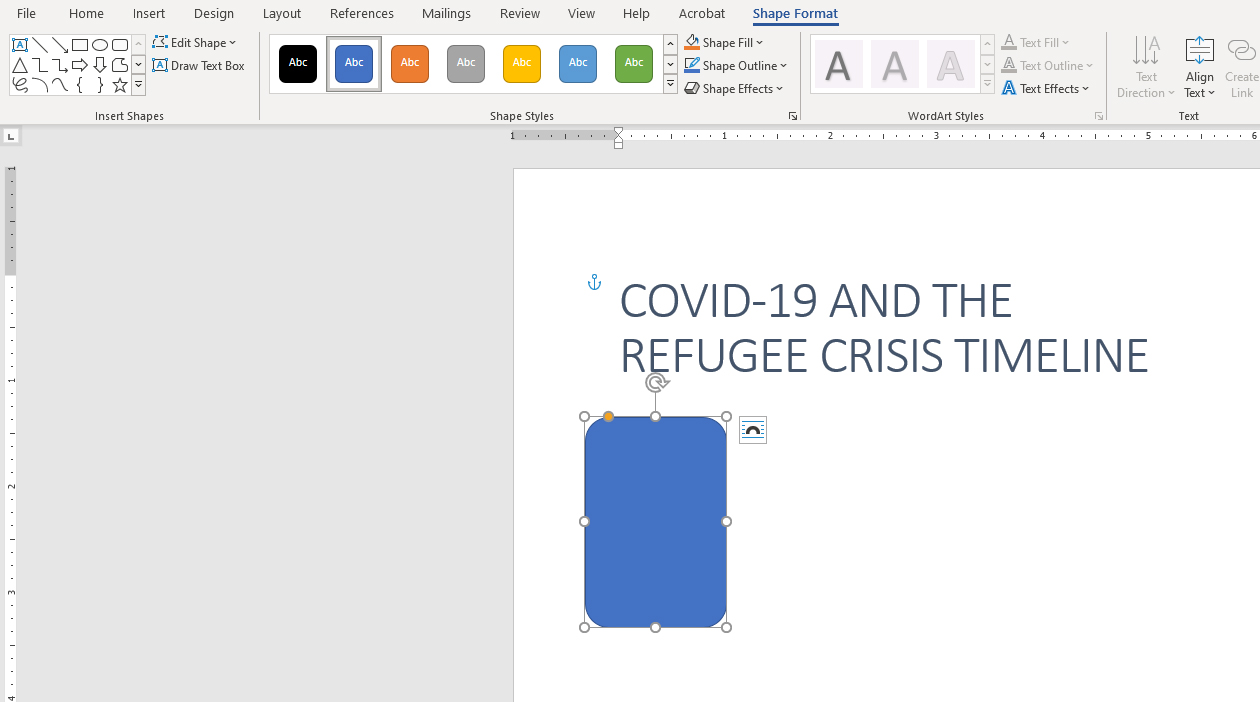
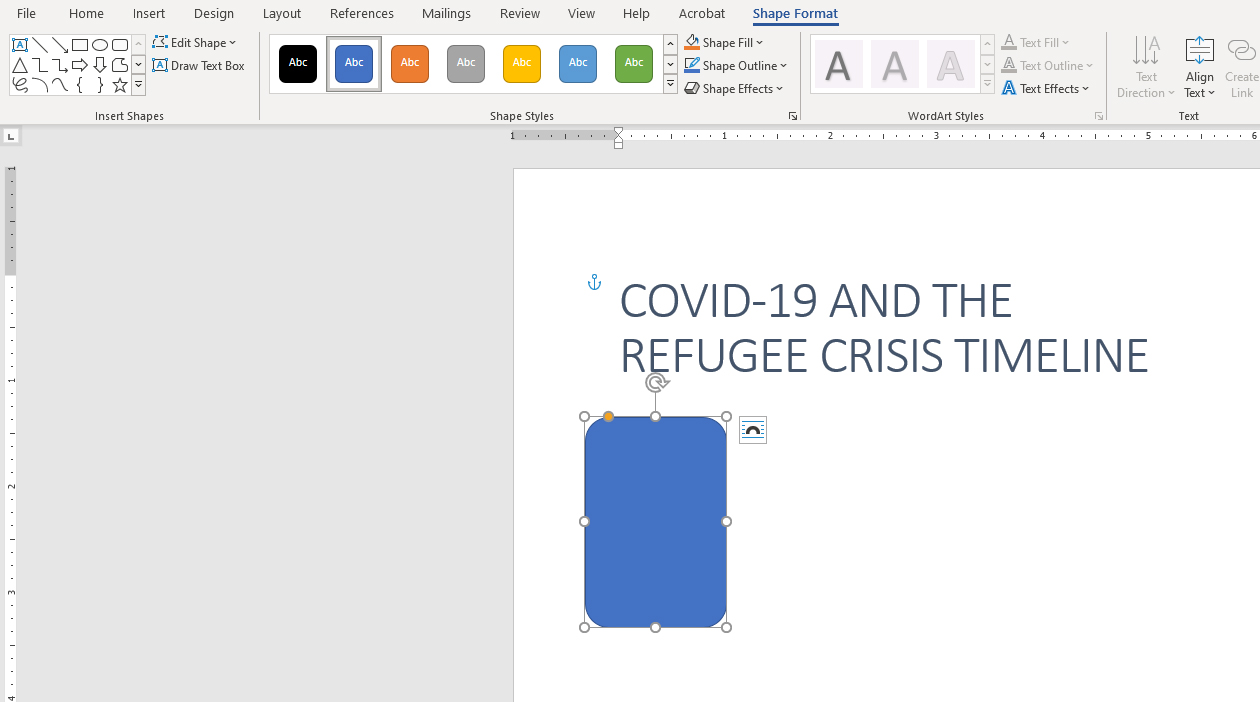
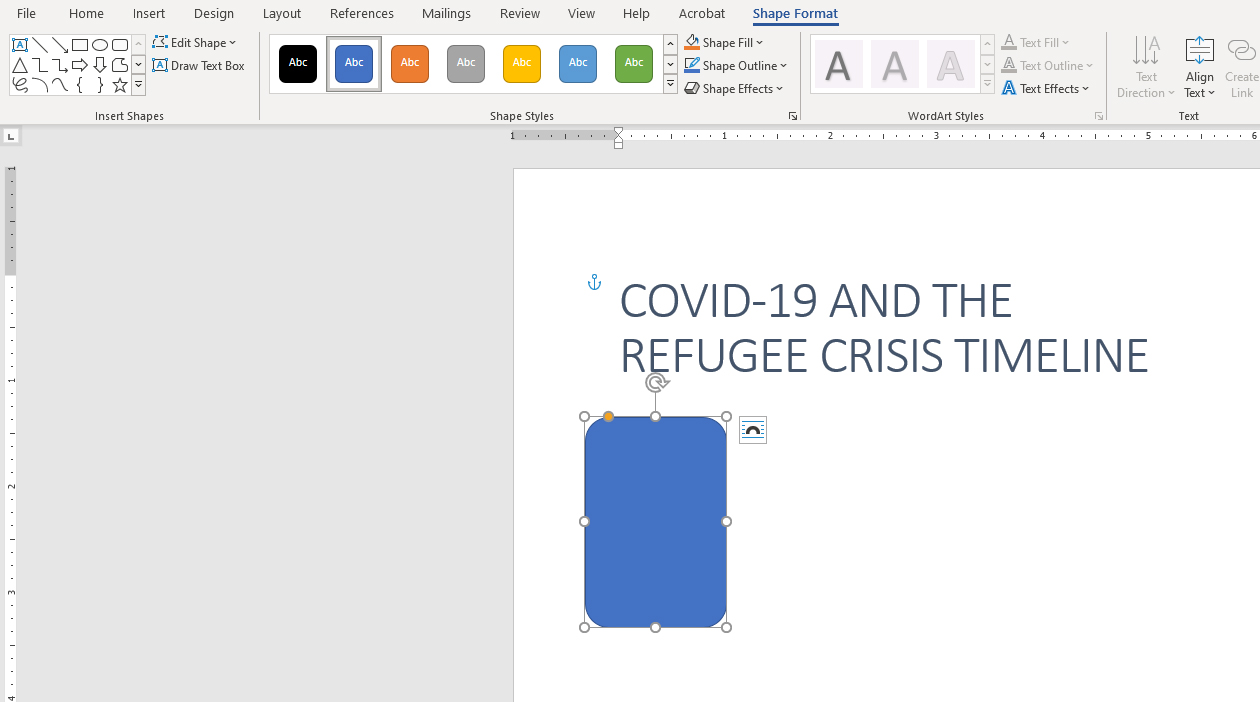
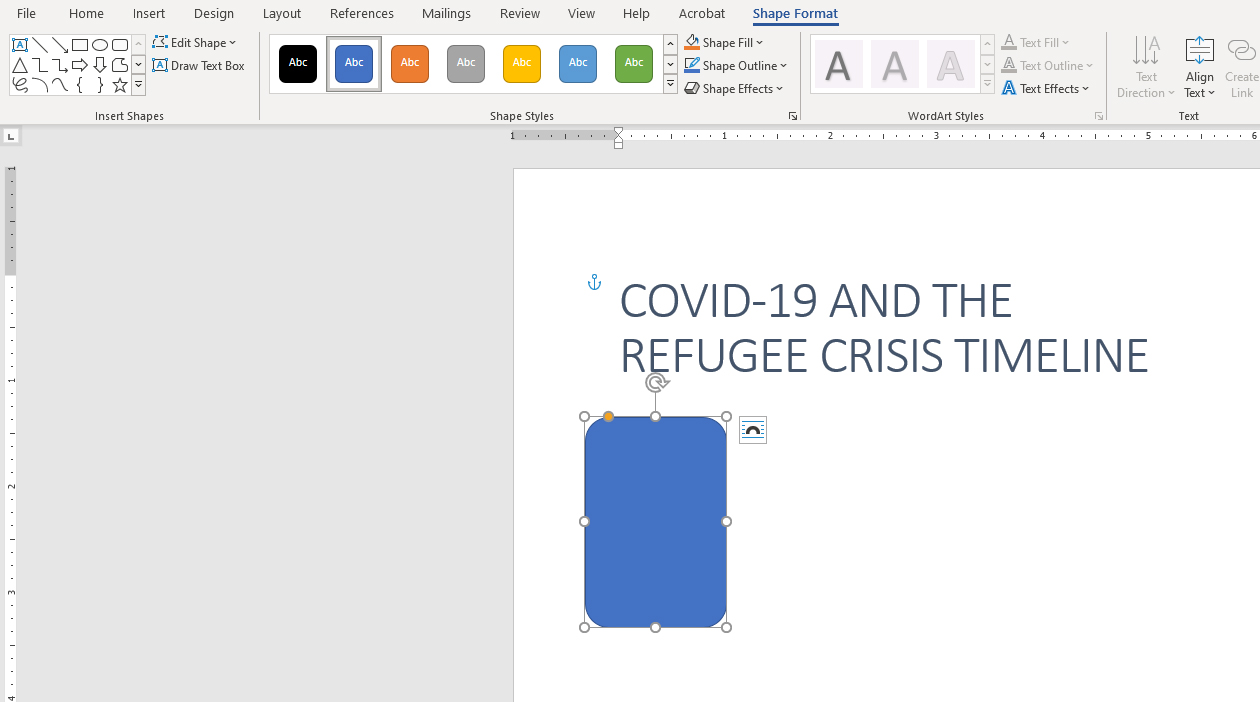
Schritt 3: Formen hinzufügen
In Word sind blaue Rahmen mit schwarzen Rändern voreingestellt, während die Textfelder standardmäßig weiß mit schwarzen Rändern sind. Sie müssen diese also unter dem Menü “Formformat” ändern.
Schritt 4: Inhalt hinzufügen und gestalten
Fügen Sie Textfelder ein, fügen Sie den Inhalt hinzu, fetten Sie das Datum und einen Teil des Eintrags. Denken Sie auch hier daran, dass Sie den Standardstil des Textfelds ändern müssen.
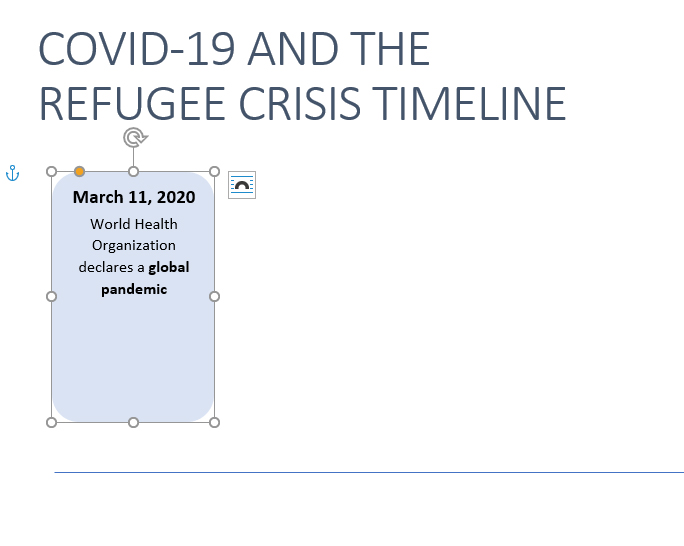
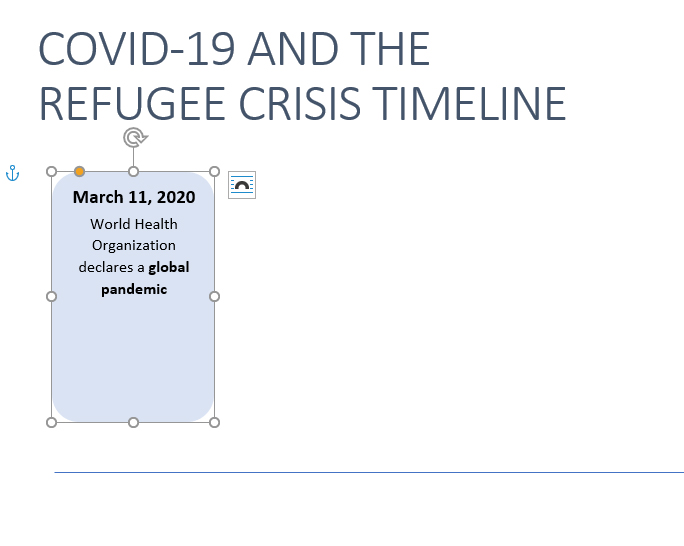
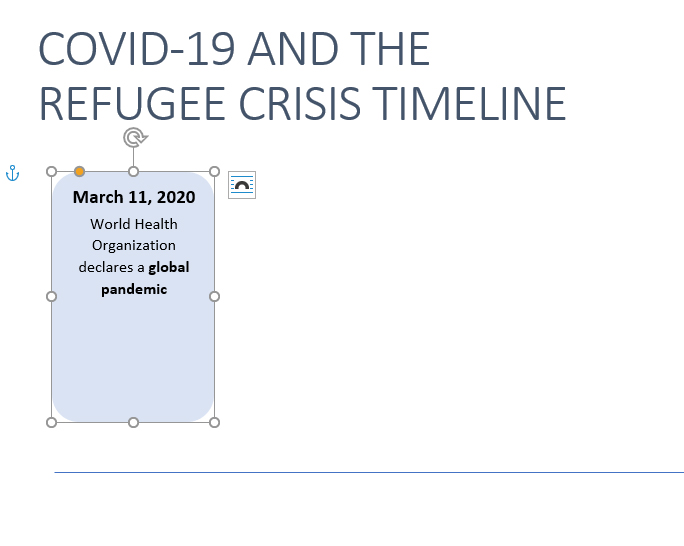
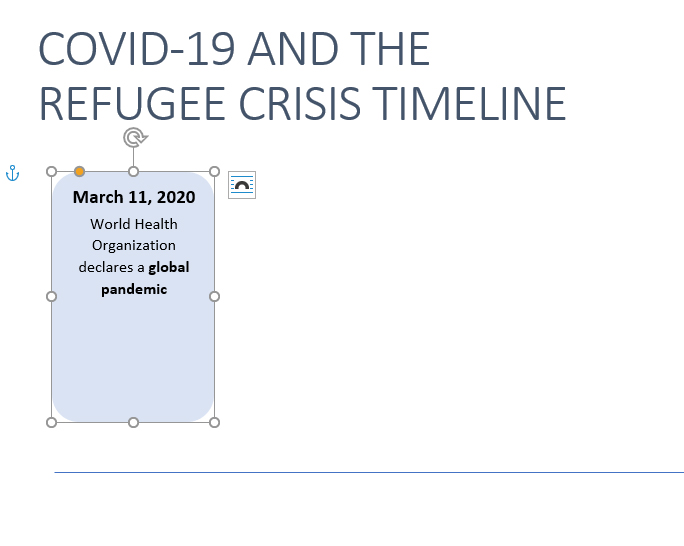
Schritt 4: Inhalt hinzufügen und gestalten
Schritt 5: Hinzufügen von weißen Kreisen und Symbolen
Fügen Sie unter dem Menü “Einfügen” einen Kreis hinzu und vergrößern Sie ihn, indem Sie ihn innerhalb der blauen Form zentrieren. Suchen Sie unter “Einfügen” > “Icon” die beste Option für jeden Eintrag. Dies erfordert etwas Fingerspitzengefühl, da Sie das Symbol so einstellen müssen, dass es sich nicht um den Text wickelt, und es dann so anpassen müssen, dass es vor dem Text steht.
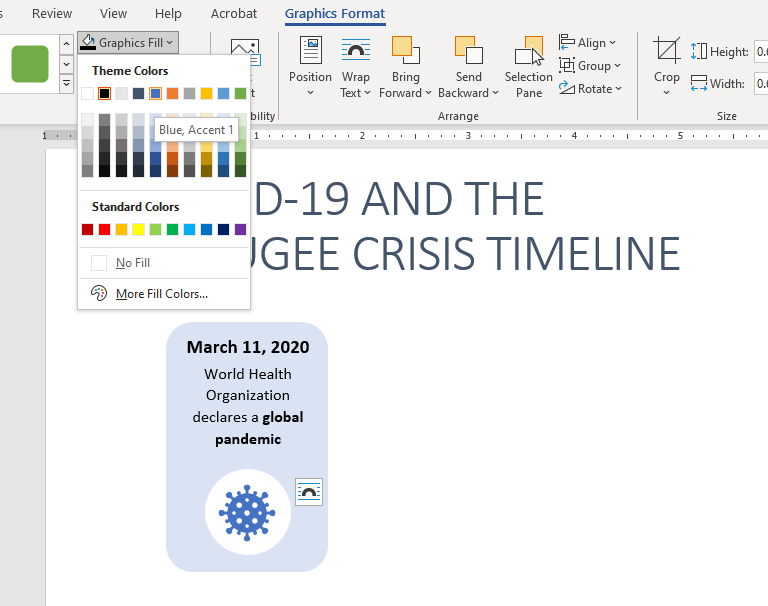
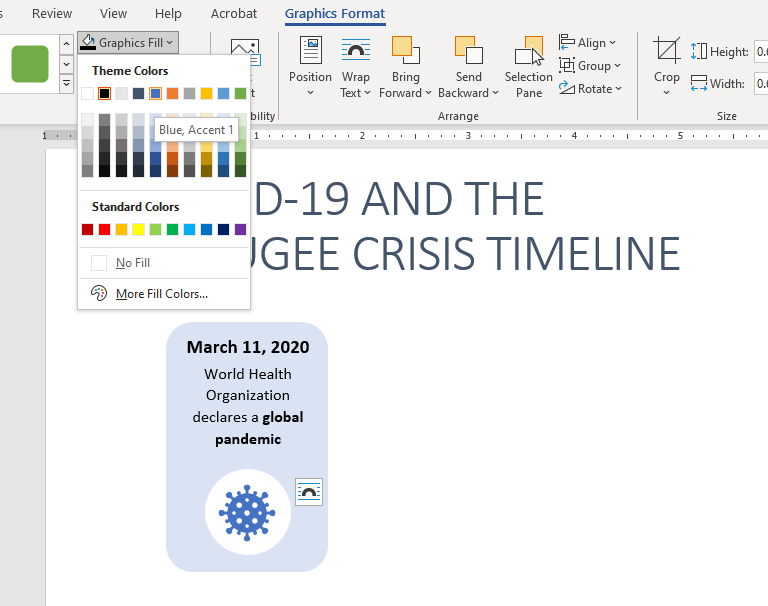
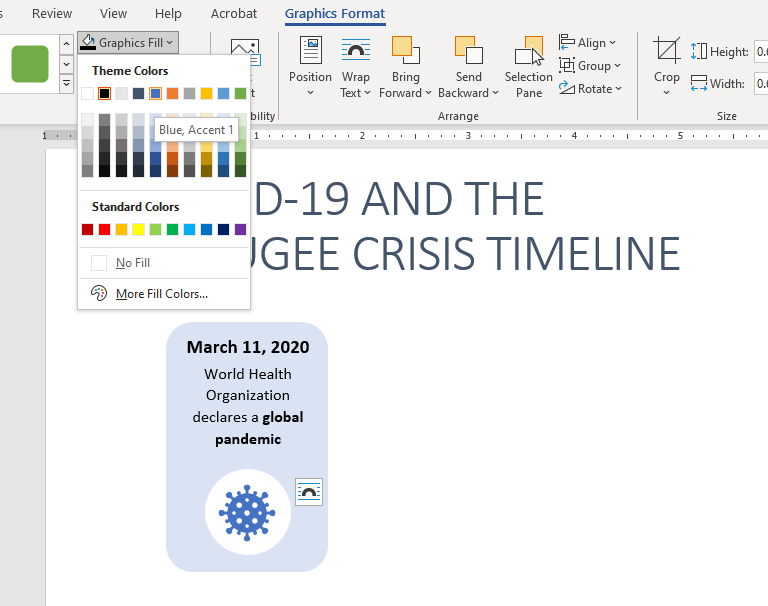
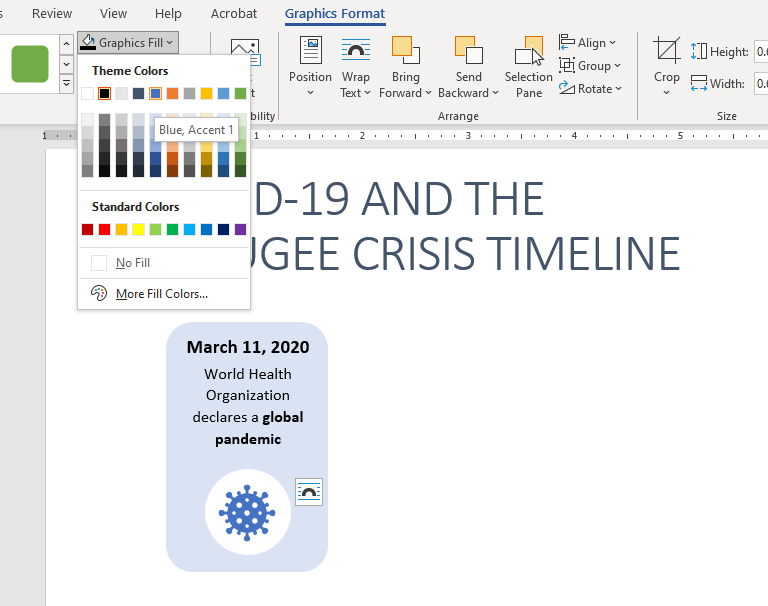
Schritt 5: Hinzufügen von Symbolen und Kreisen
Schritt 6: Verbindungslinien und Kreise hinzufügen
Fügen Sie Linien und Kreise ein, um die Zeitleiste Einträge mit dem Zentrum zu verbinden. Passen Sie alles an, um die ideale Ausrichtung zu erhalten.
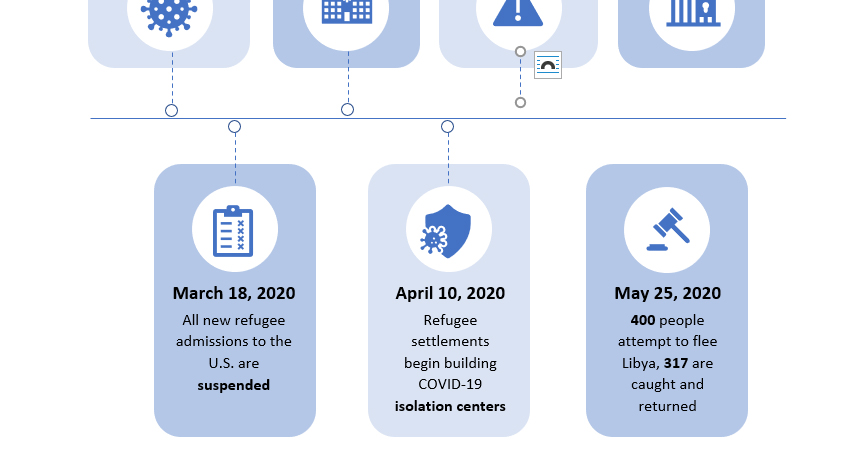
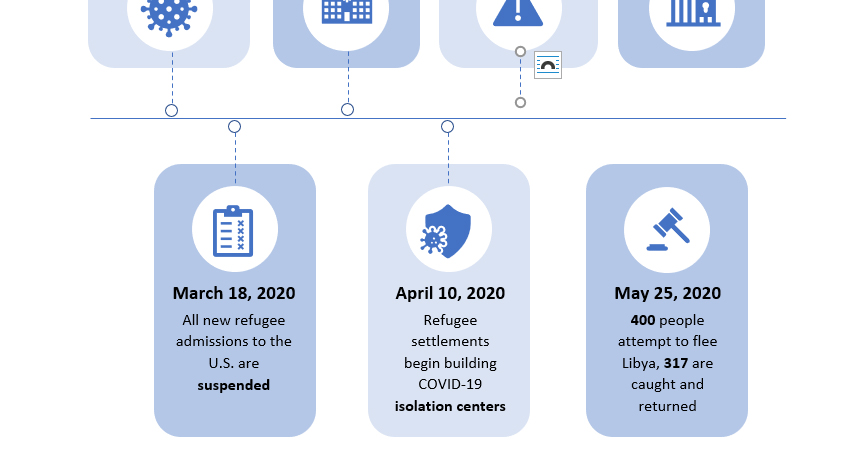
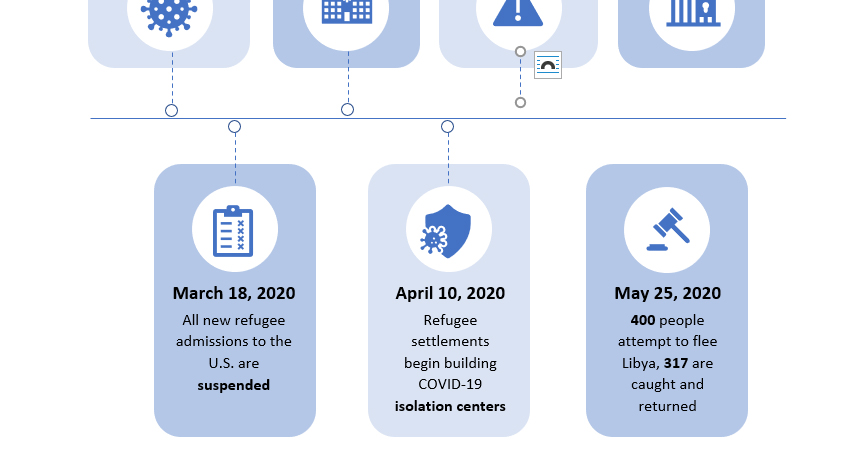
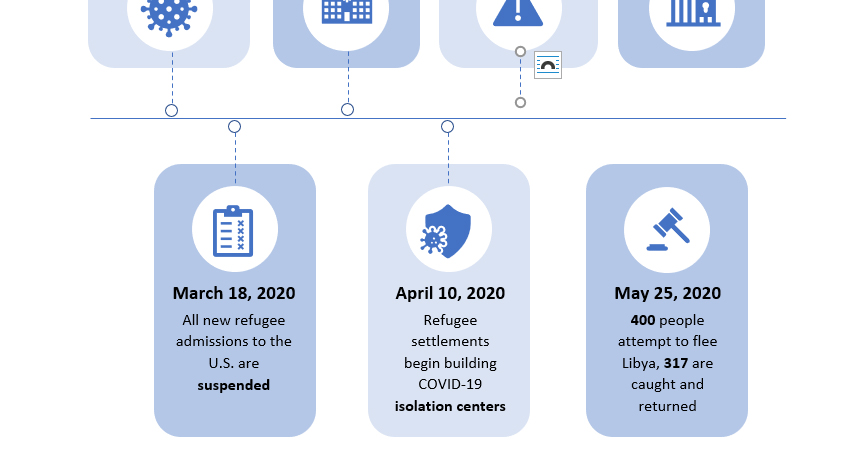
Schritt 6: Einträge mit Zeitleiste verbinden
Fertiges Produkt: Nicht allzu schlecht, aber sehr zeitaufwendig
Es bedurfte einiger Mühe und manueller Anpassungen, aber das fertige Produkt kommt dem Inspirations Design ziemlich nahe.




COVID-19 Zeitleiste zur Flüchtlingskrise erstellt in Microsoft Word
SmartArt-Zeitleiste in Microsoft Word
Word bietet in seiner Standard-SmartArt-Galerie ein paar Zeitleisten an, und der Erstellungsprozess für SmartArt-Zeitleisten ist wesentlich kürzer als für selbst erstellte. Aber das Ergebnis lässt einiges zu wünschen übrig.
Schritt 1: Einfügen des Titels
Dies ist der gleiche erste Schritt wie im Handbuchbeispiel. Geben Sie Ihren Titel ein und gestalten Sie ihn nach Ihren Wünschen.




Schritt 1: Hinzufügen des Titels
Schritt 2: SmartArt-Zeitleiste einfügen
Gehen Sie zu “Einfügen” > “SmartArt” und wählen Sie aus der Galerie der verfügbaren Optionen, die für Zeitleisten relativ begrenzt ist. Es gibt nur zwei Grafiken, die für Zeitleisten gemacht sind, obwohl es einige andere SmartArt-Grafiken gibt, die wahrscheinlich auch funktionieren würden.
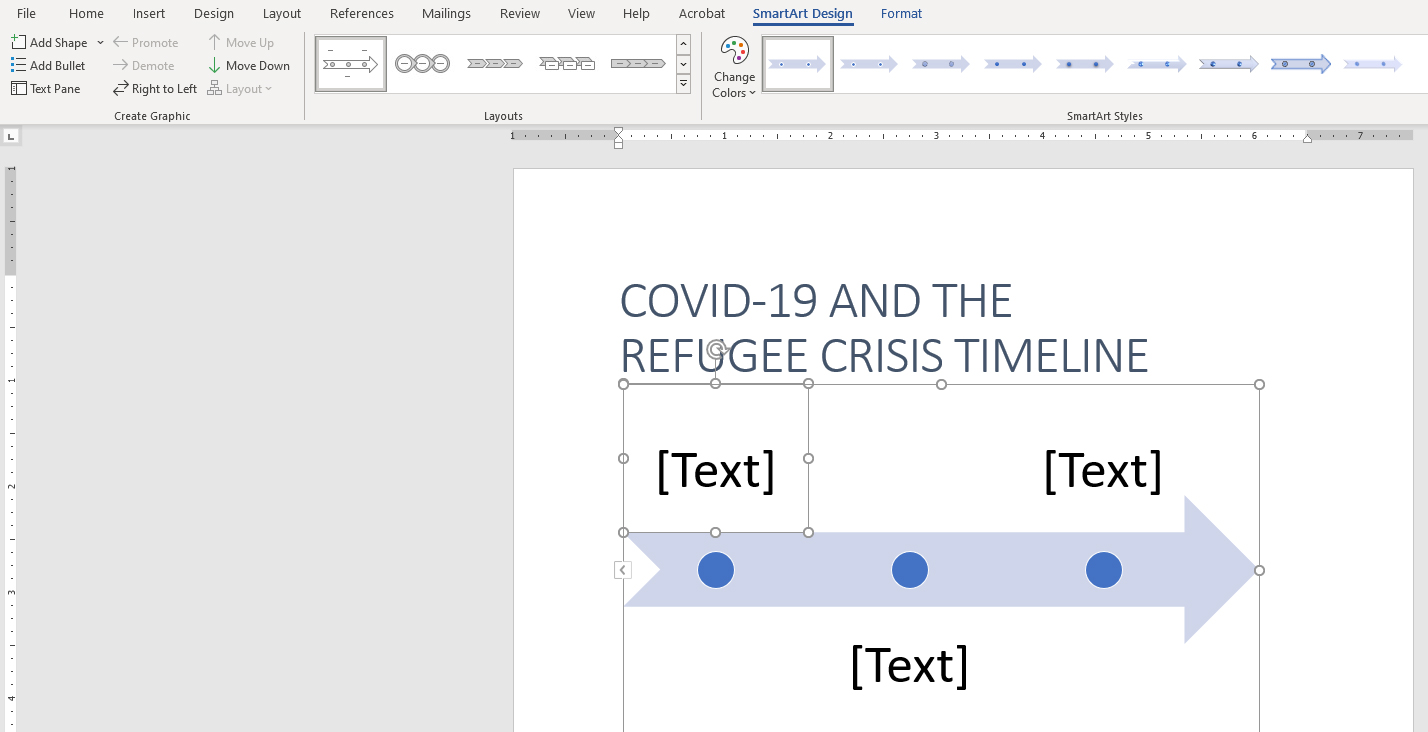
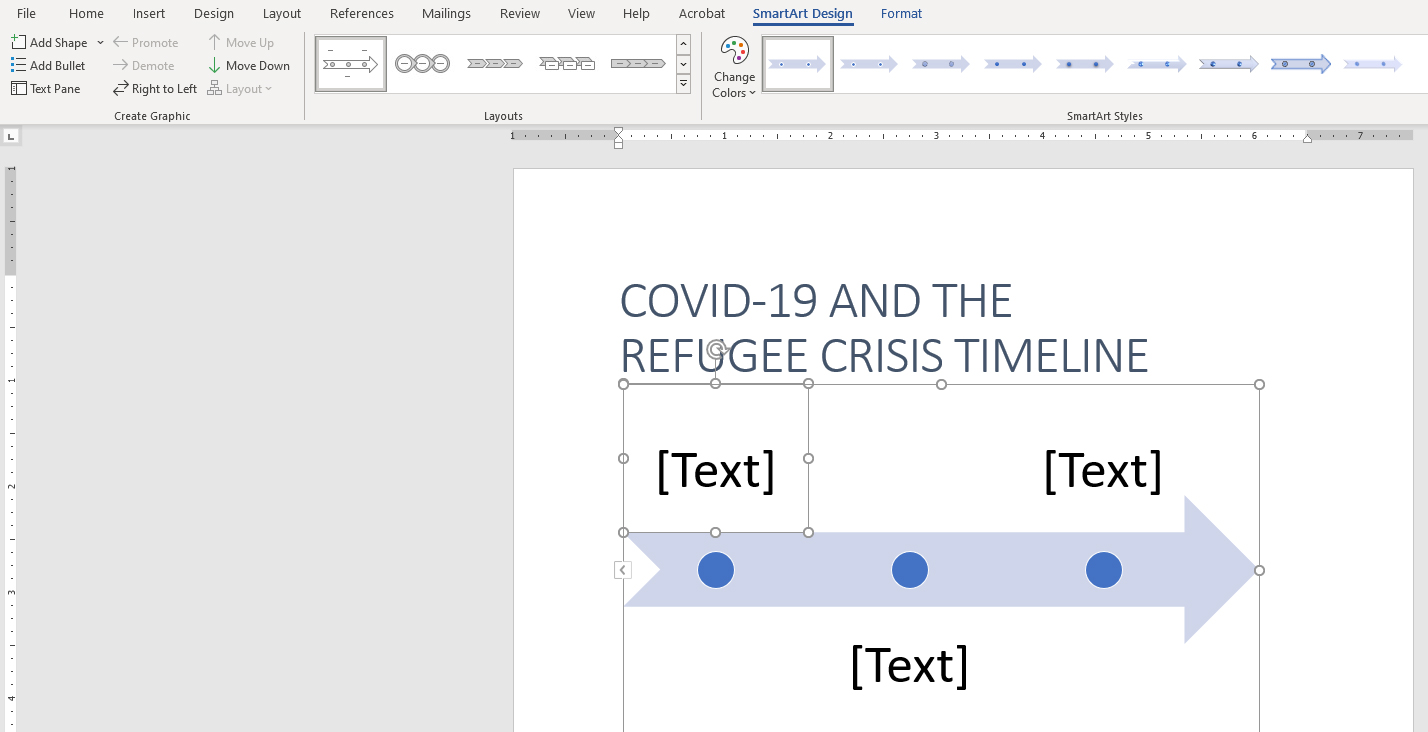
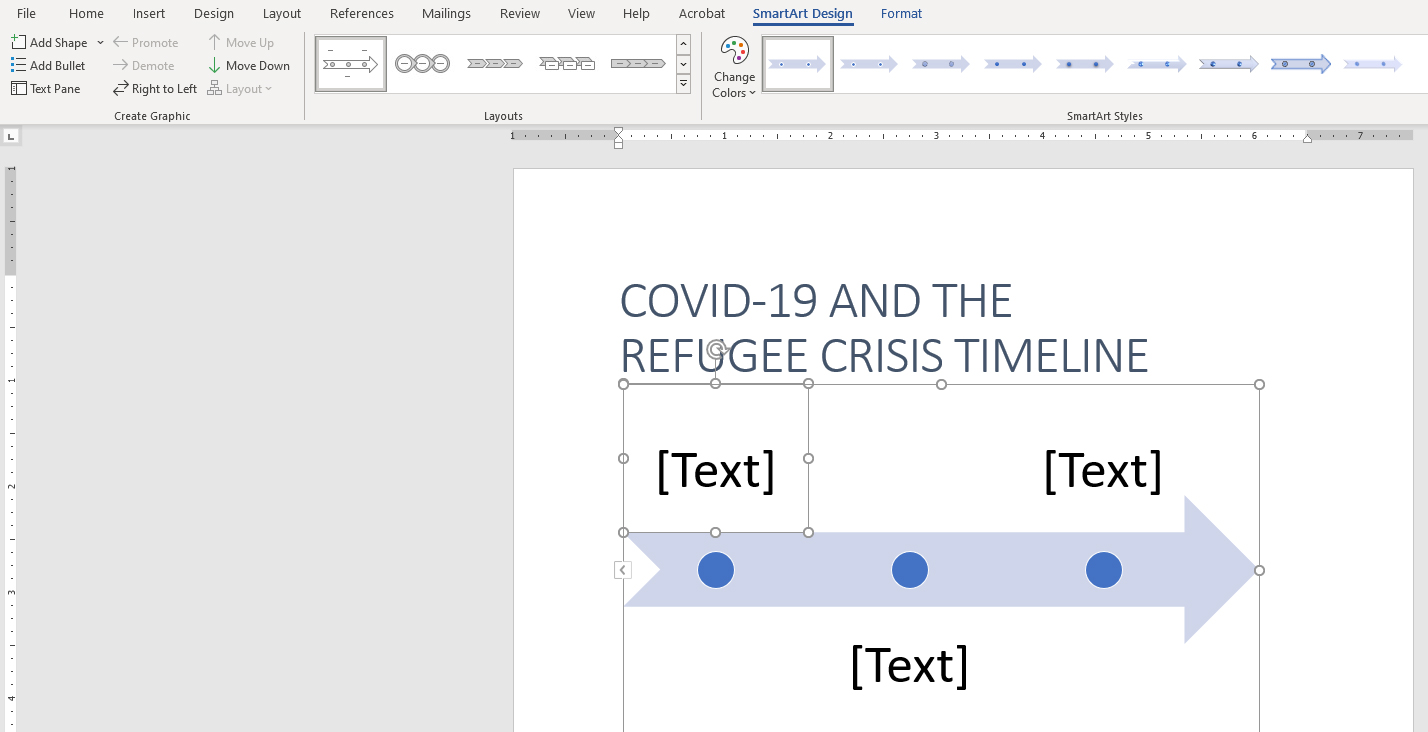
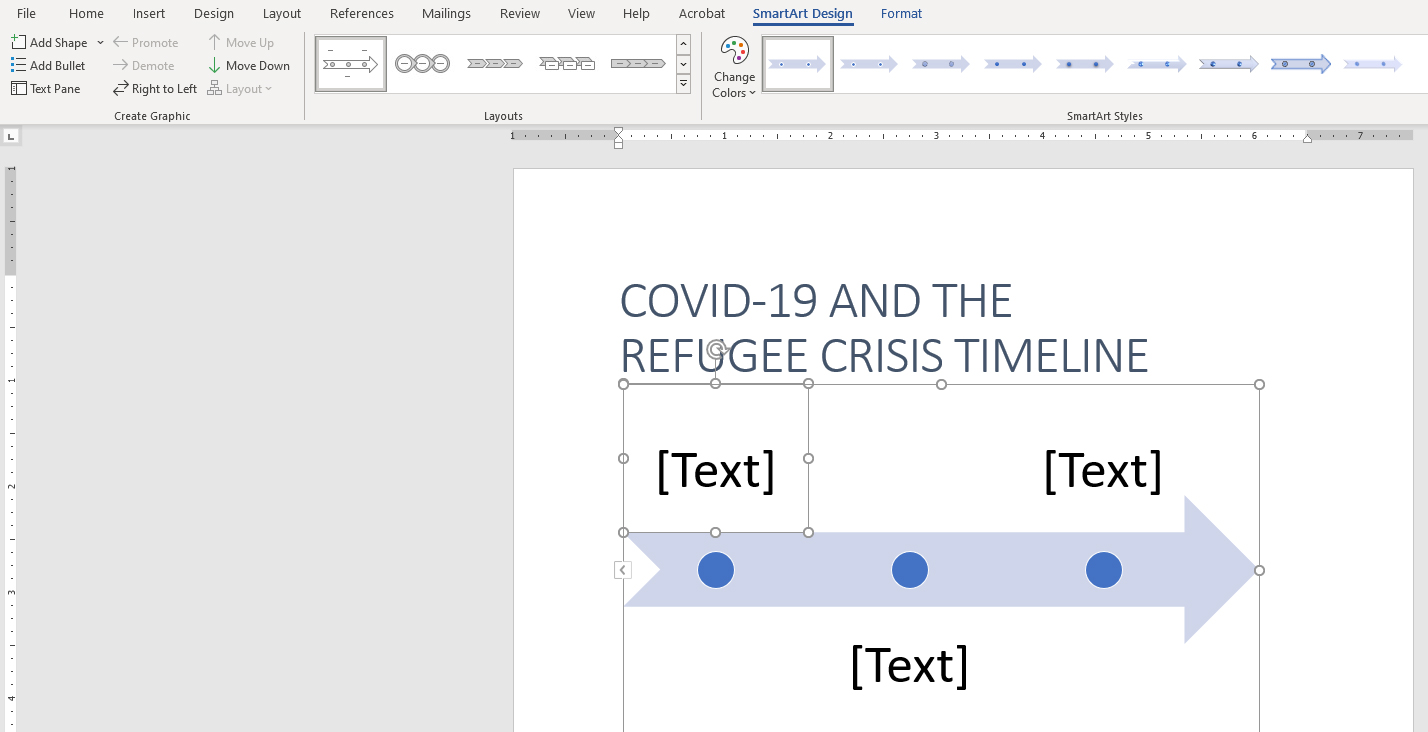
Schritt 2: Wählen Sie eine SmartArt-Zeitleiste
Schritt 3: Schreiben Sie den Text
Ziehen Sie oben links auf der SmartArt-Registerkarte den Textbereich auf und schreiben Sie alle Ihre Aufzählungspunkte. Sie können zwar den Text anpassen, aber es ist schwierig, die Größe der Kästchen so einzustellen, dass sie an der richtigen Stelle sitzen.
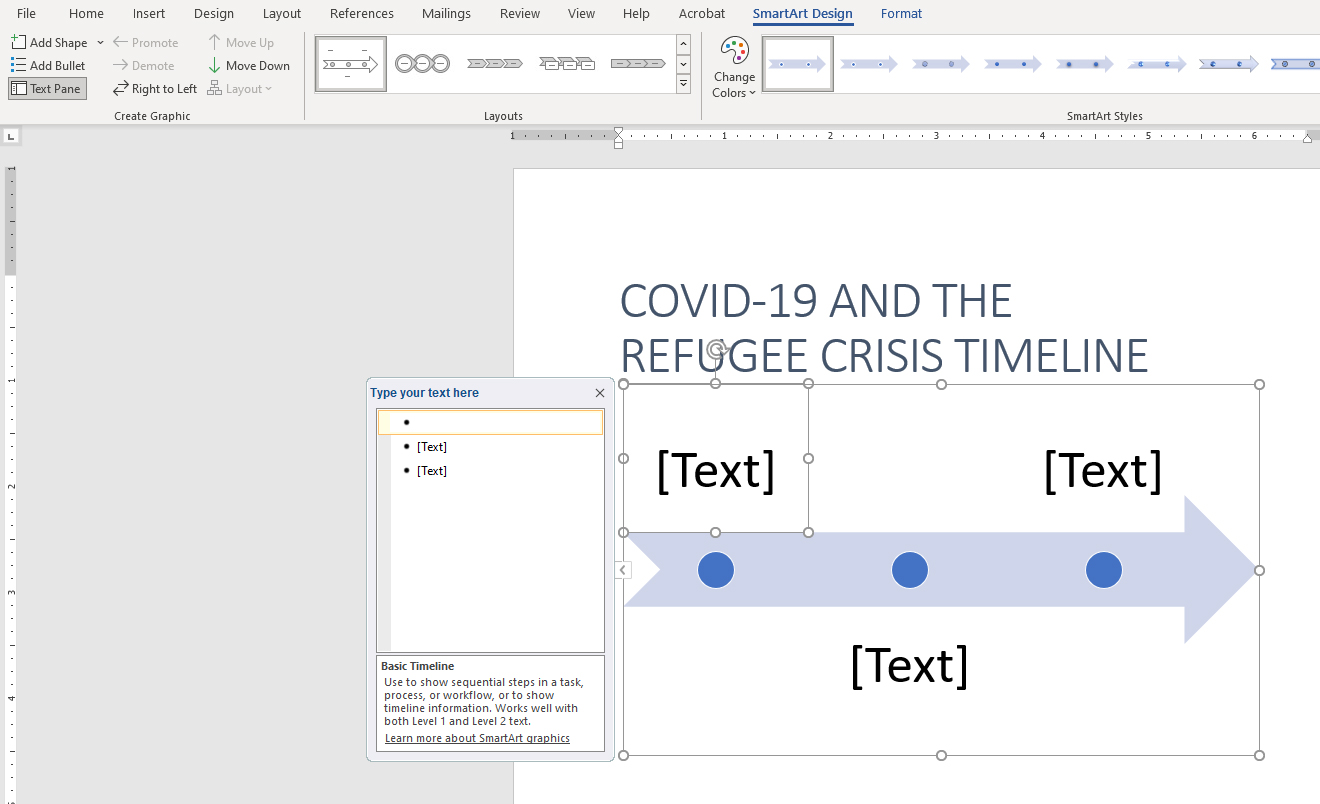
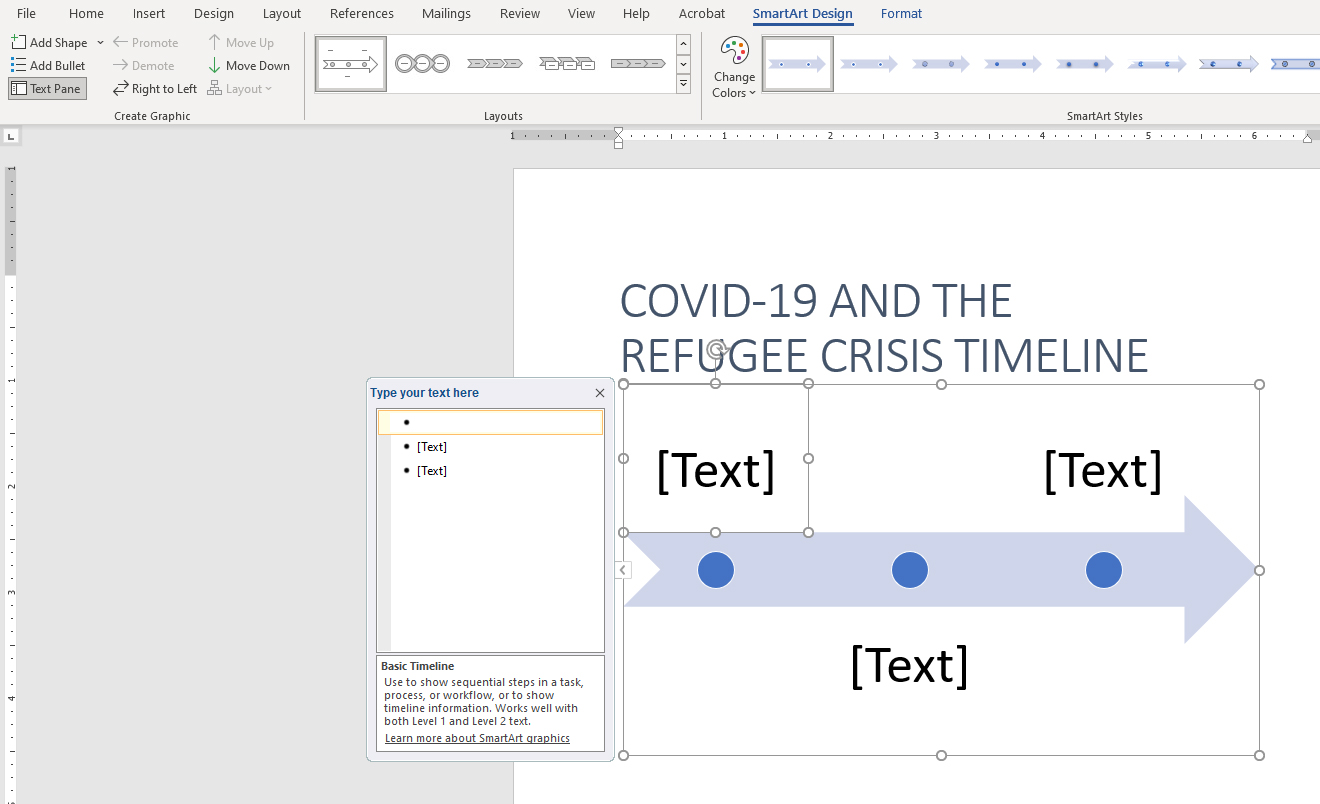
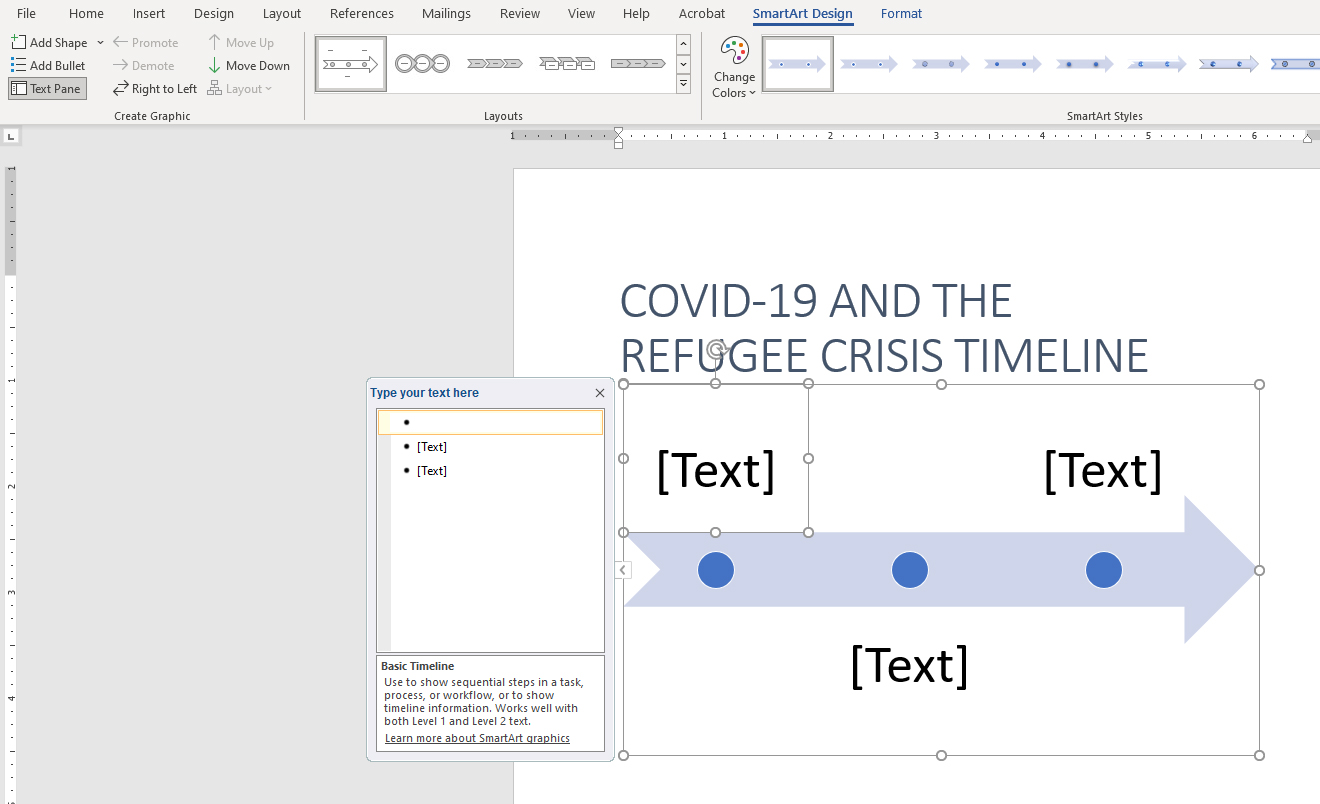
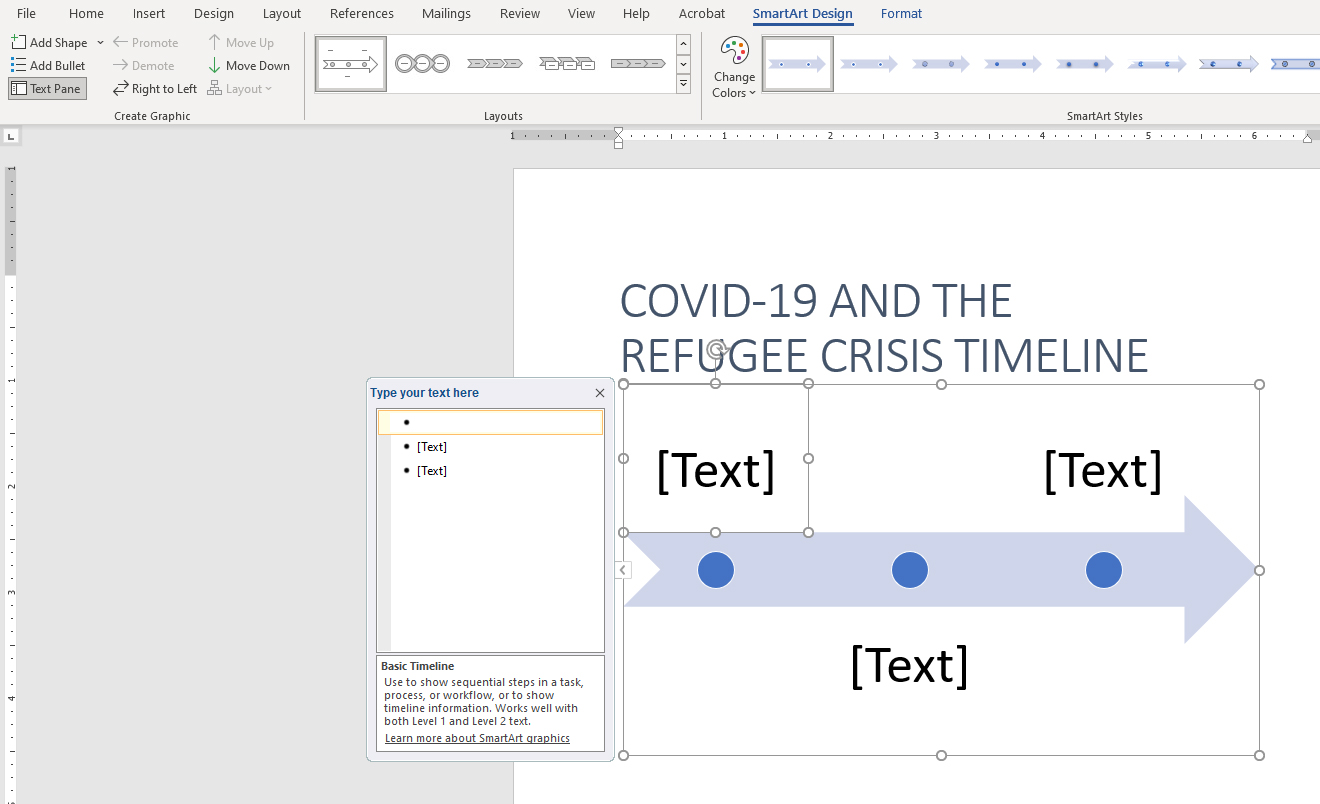
Schritt 3: Schreiben Sie den Text
Schritt 4: Nehmen Sie einige manuelle Textanpassungen vor
Sie können einen Teil des Textes fett drucken, aber Sie sind so ziemlich an die Größe der Elemente gebunden, abhängig von der gewählten SmartArt-Zeitleiste.
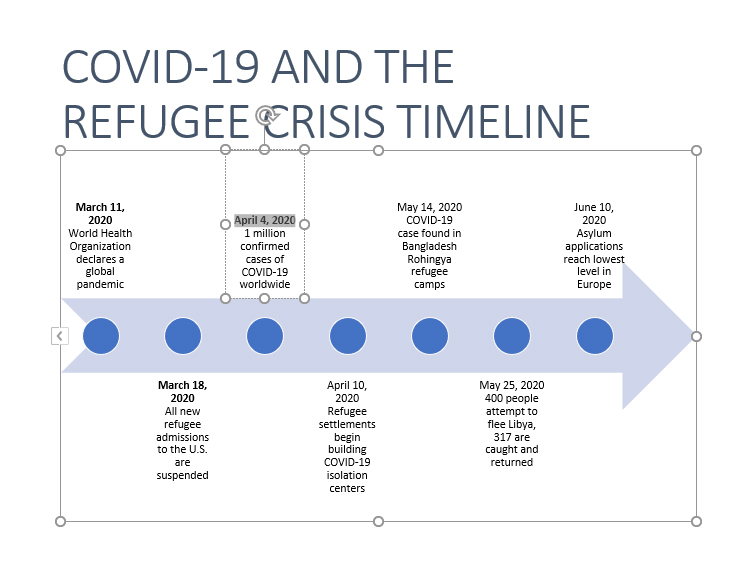
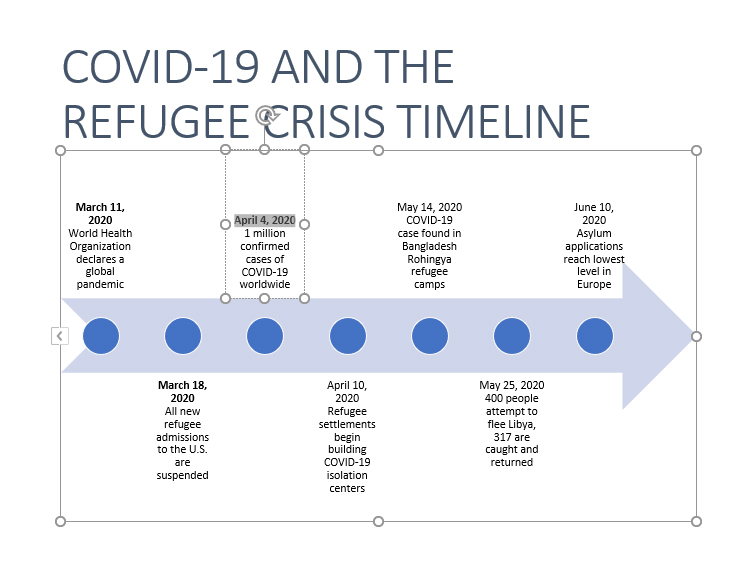
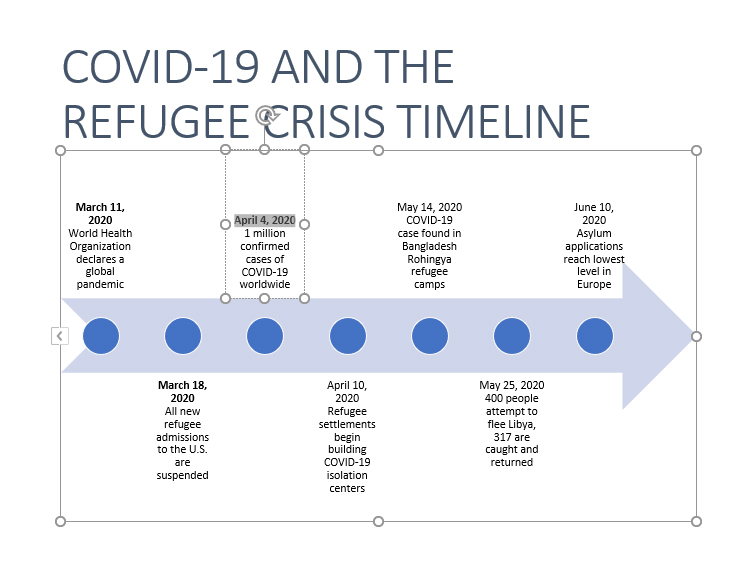
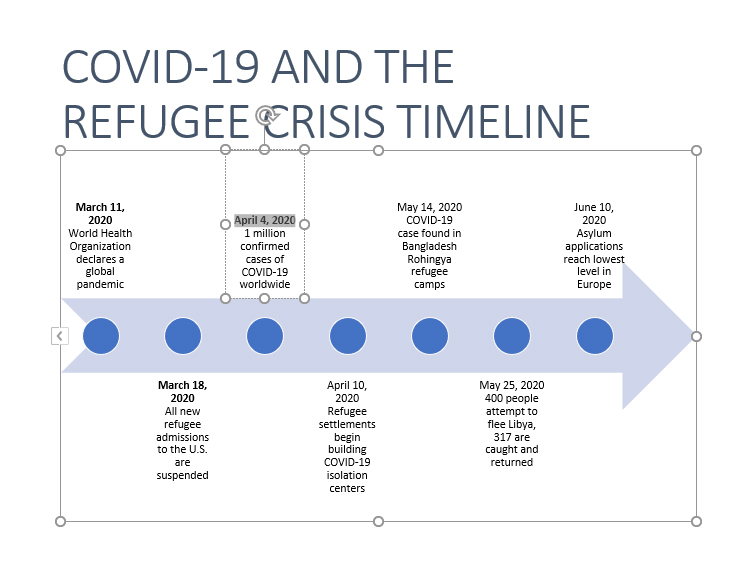
Schritt 4: Text für Ereignisse anpassen
Schritt 5: Vorbereiten für Symbole
Um unsere Symbole einzufügen, müssen wir zunächst etwas Platz für sie schaffen. Sie können die vorinstallierten Kreise nicht löschen, aber Sie können sie auswählen und ihr Format so ändern, dass sie keine Füllung oder Kontur haben, wodurch sie unsichtbar werden.
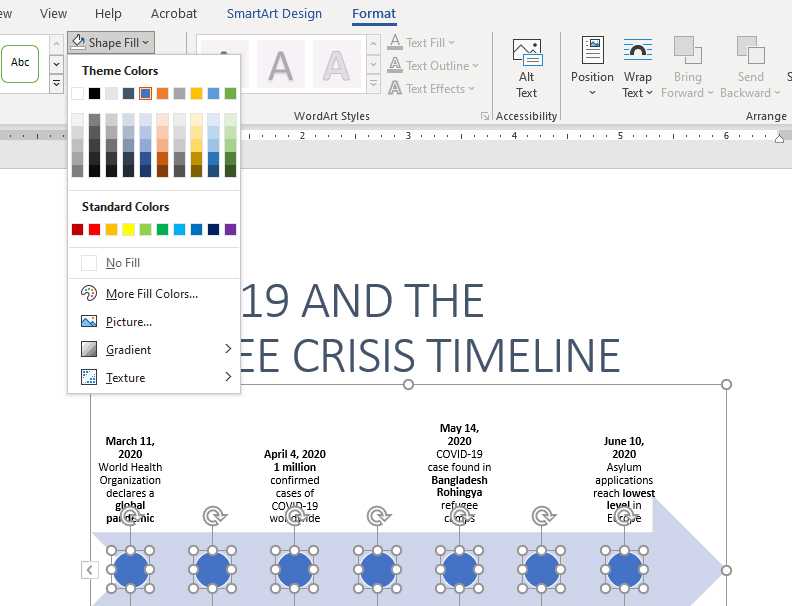
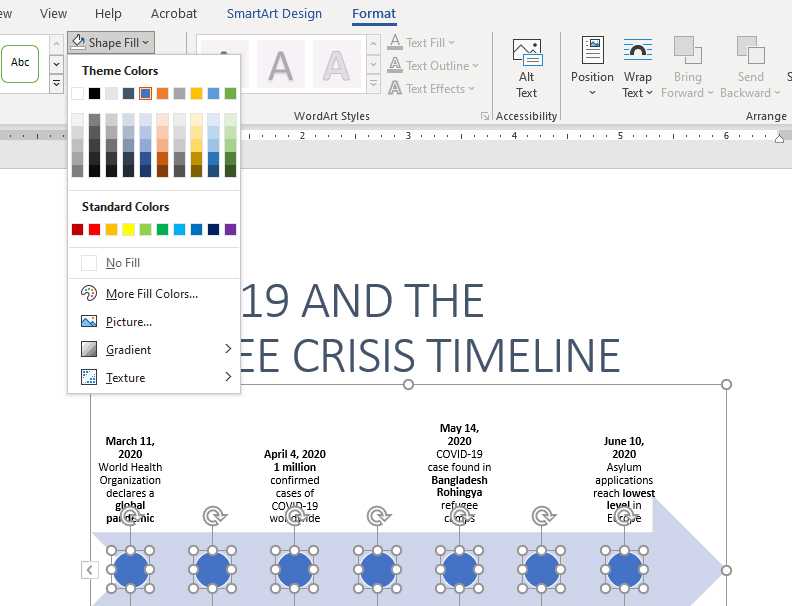
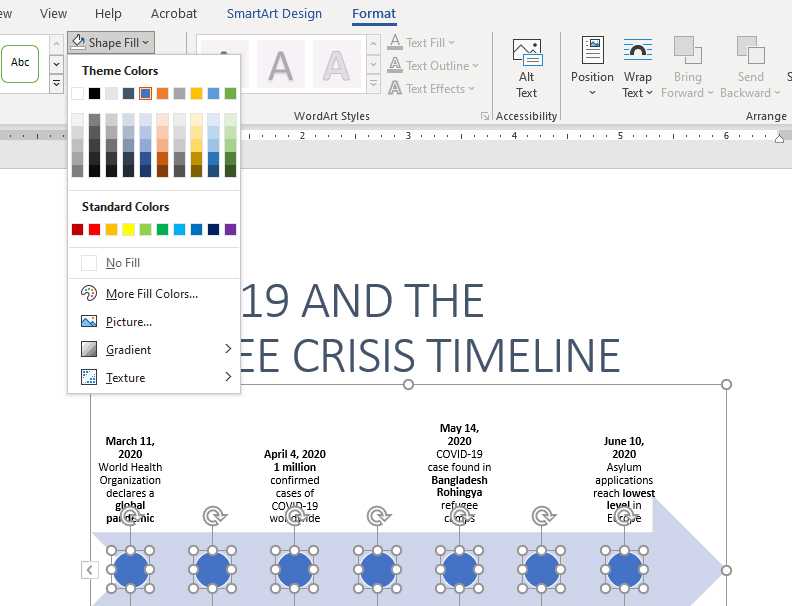
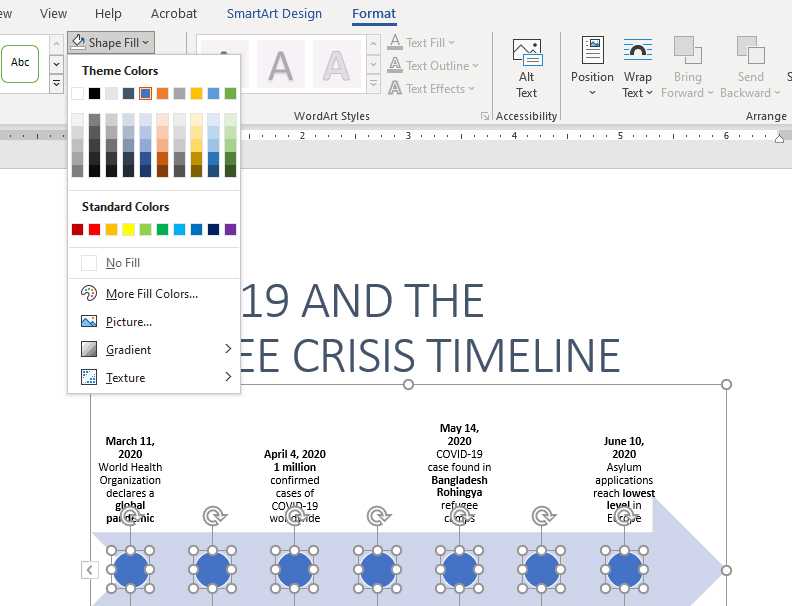
Schritt 5: Vorbereiten für Symbole
Schritt 6: Symbole einfügen
Wählen Sie unter dem Menü “Einfügen” das Dropdown-Menü “Symbol” und suchen Sie nach geeigneten Einträgen. Sie müssen deren Ausrichtung ändern, indem Sie sie unter dem Menü Grafikformat vor den Text bringen. Ändern Sie dort auch die Farbe.
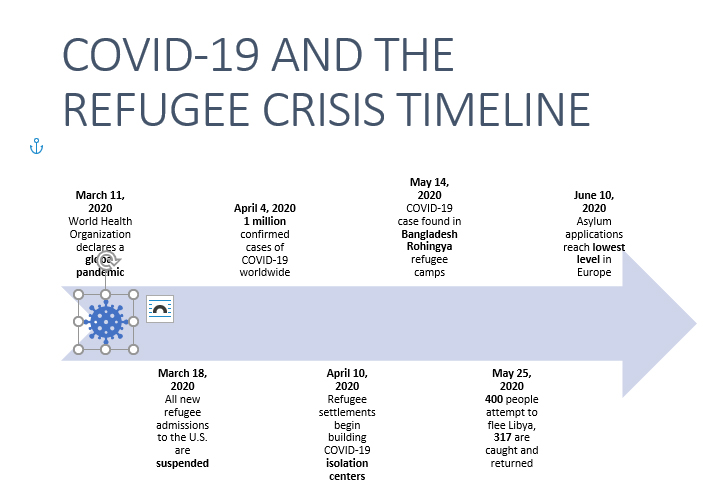
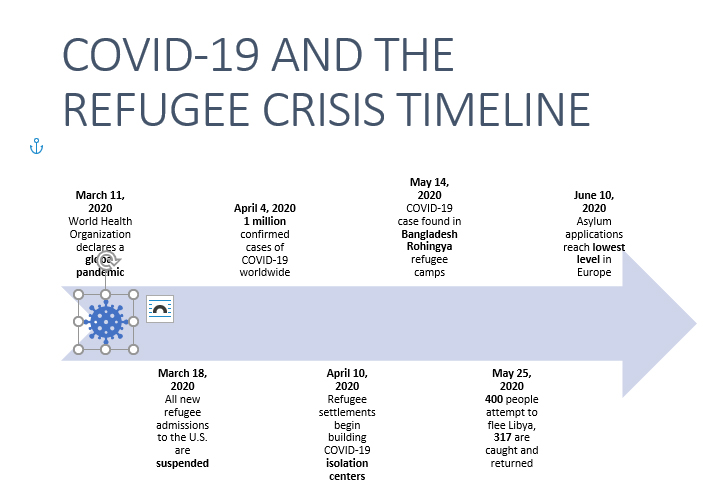
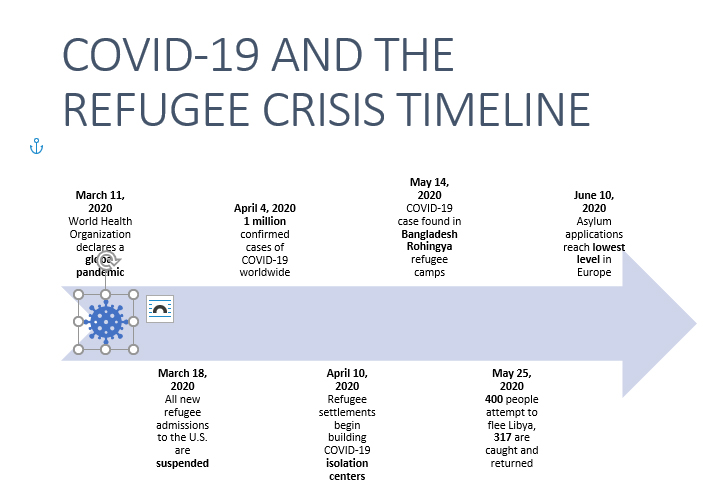
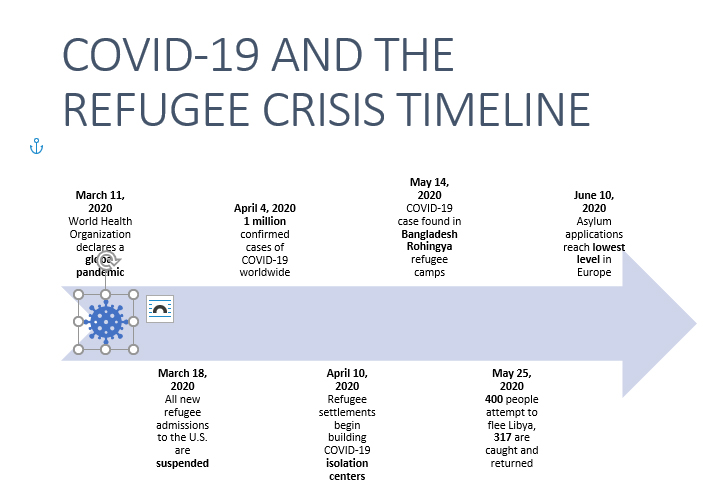
Schritt 6: Symbole einfügen
Abgesehen davon, dass es keine große Auswahl an Icon-Optionen gibt, war diese SmartArt-Grafik für uns nicht intelligent genug, weil wir so viele manuelle Anpassungen vornehmen mussten.
Fertiges Produkt: Schwer zu lesen
Das Endergebnis ist schwer zu lesen, da der Text automatisch angepasst wurde, um Platz für jeden Eintrag zu schaffen. Den Text zu schreiben und ihn erscheinen zu lassen, war eine nette Zeitersparnis, aber diese Zeitersparnis wurde durch die anderen Anpassungen, die wir vornehmen mussten, komplett zunichte gemacht.
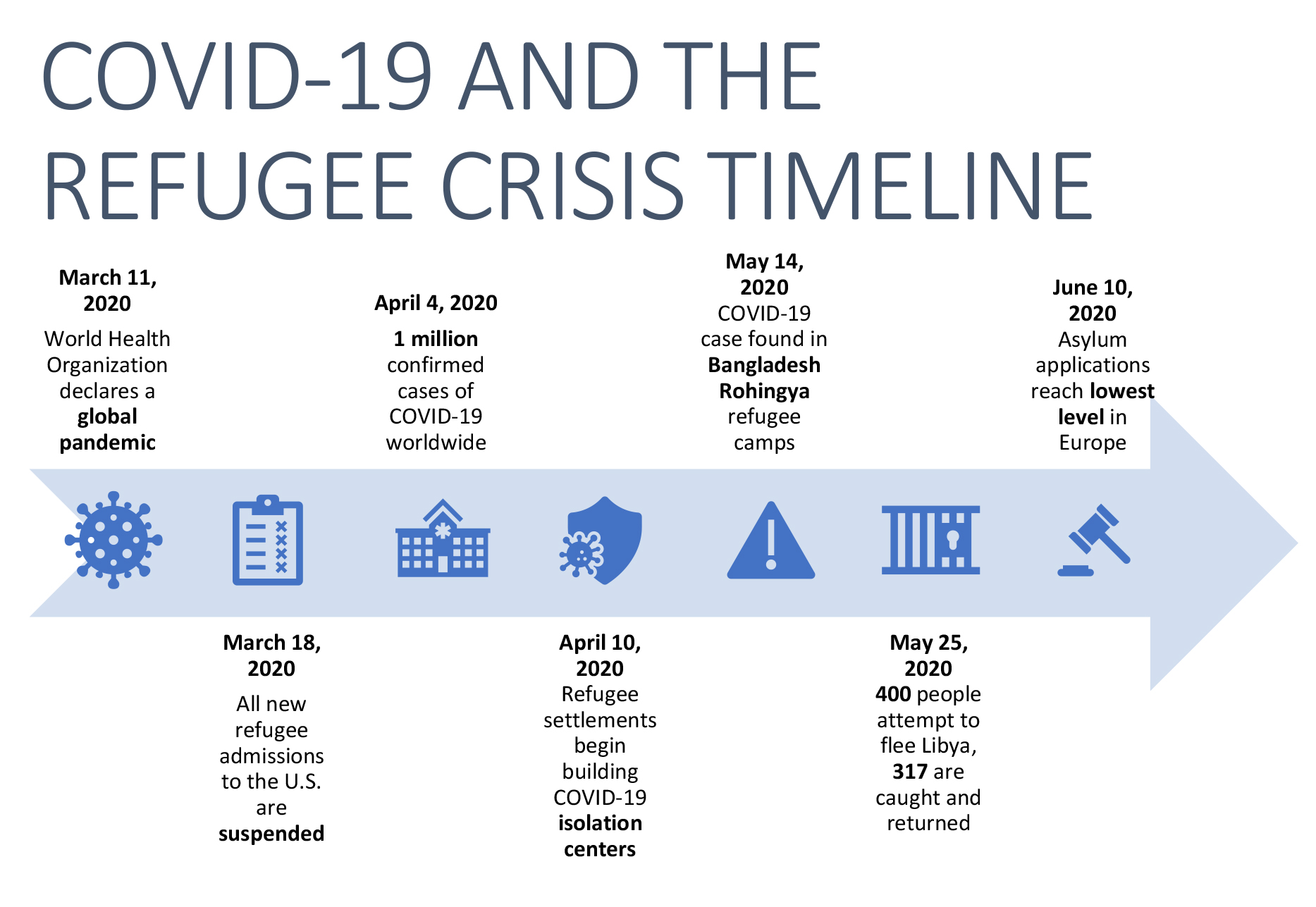
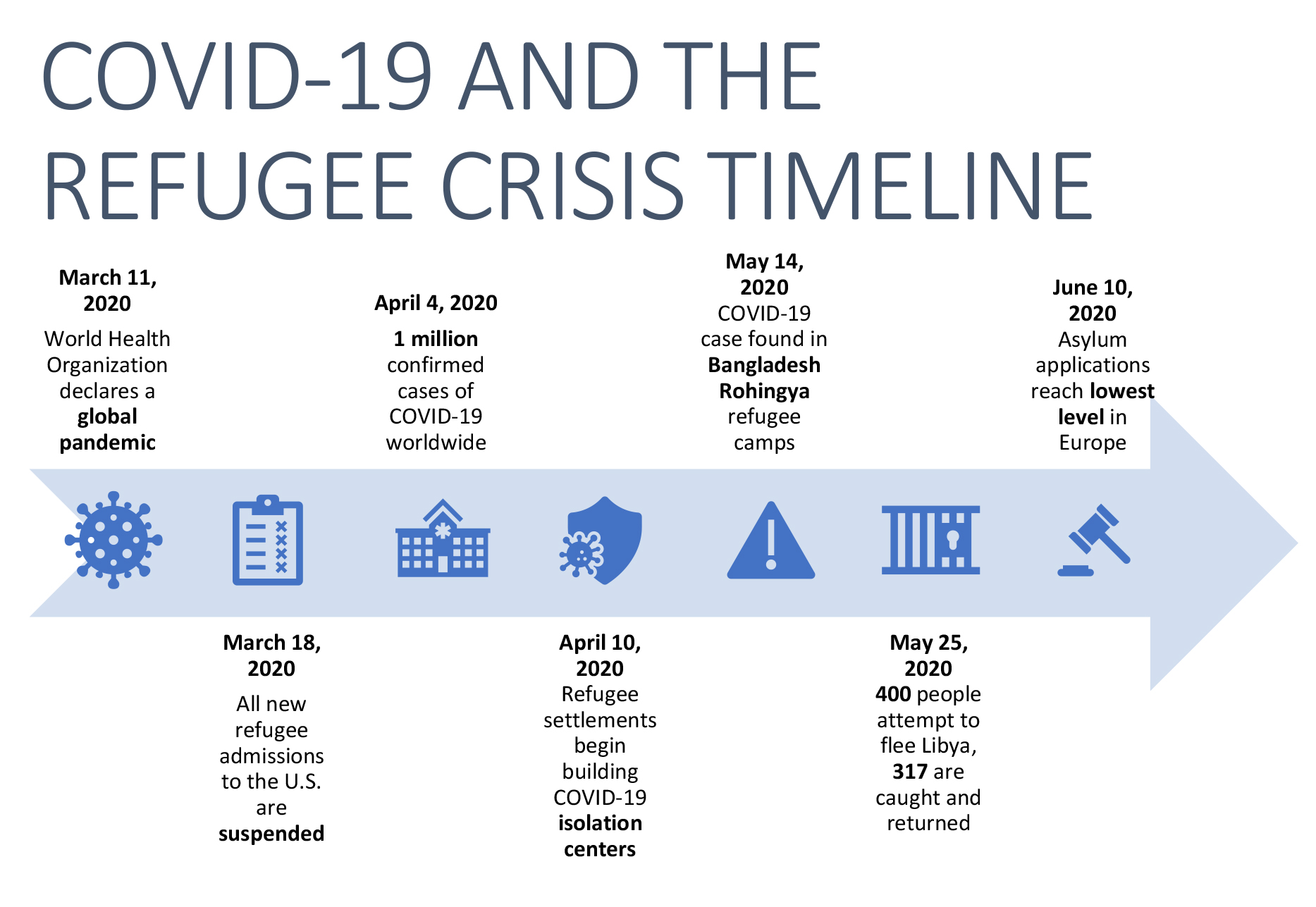
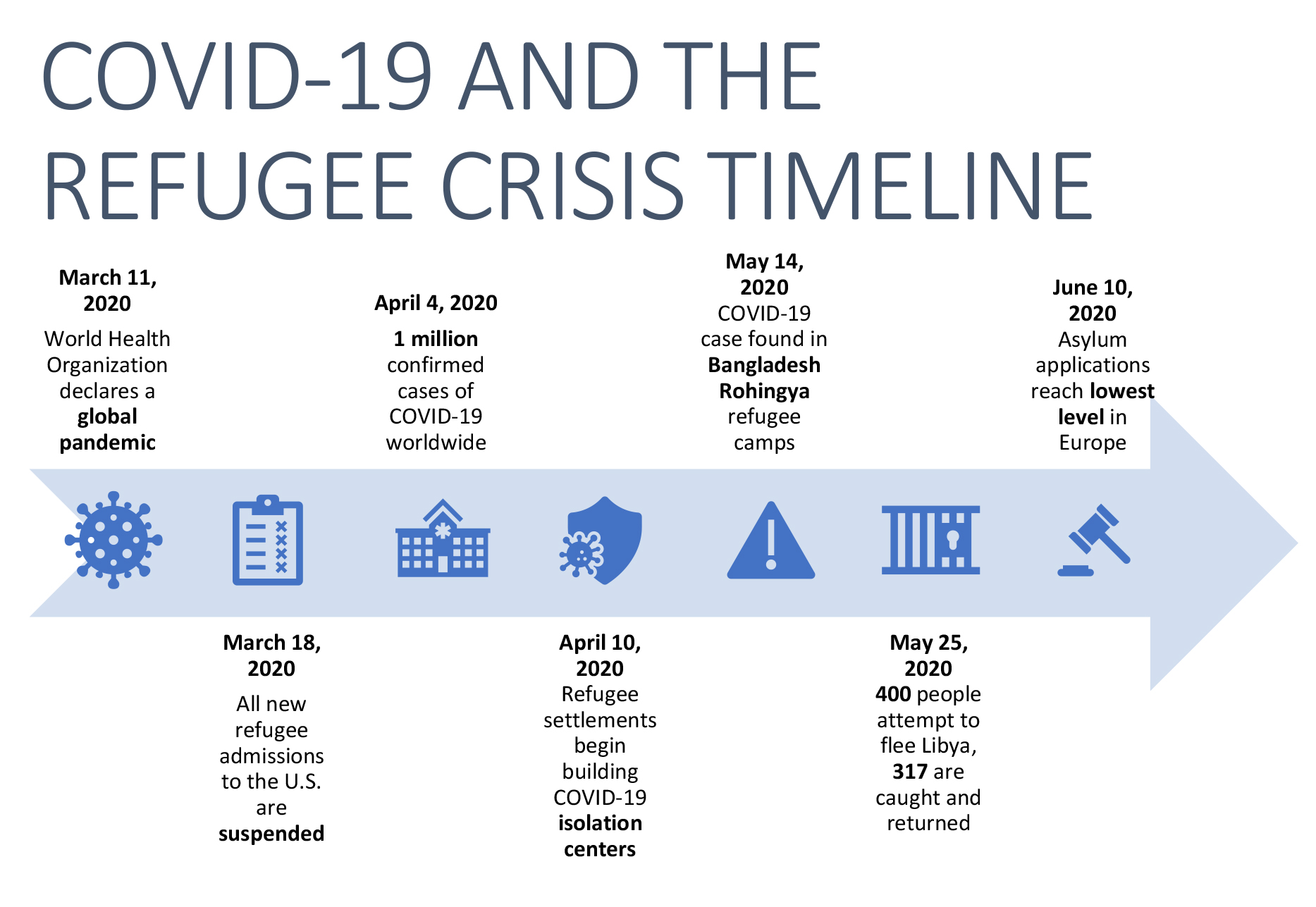
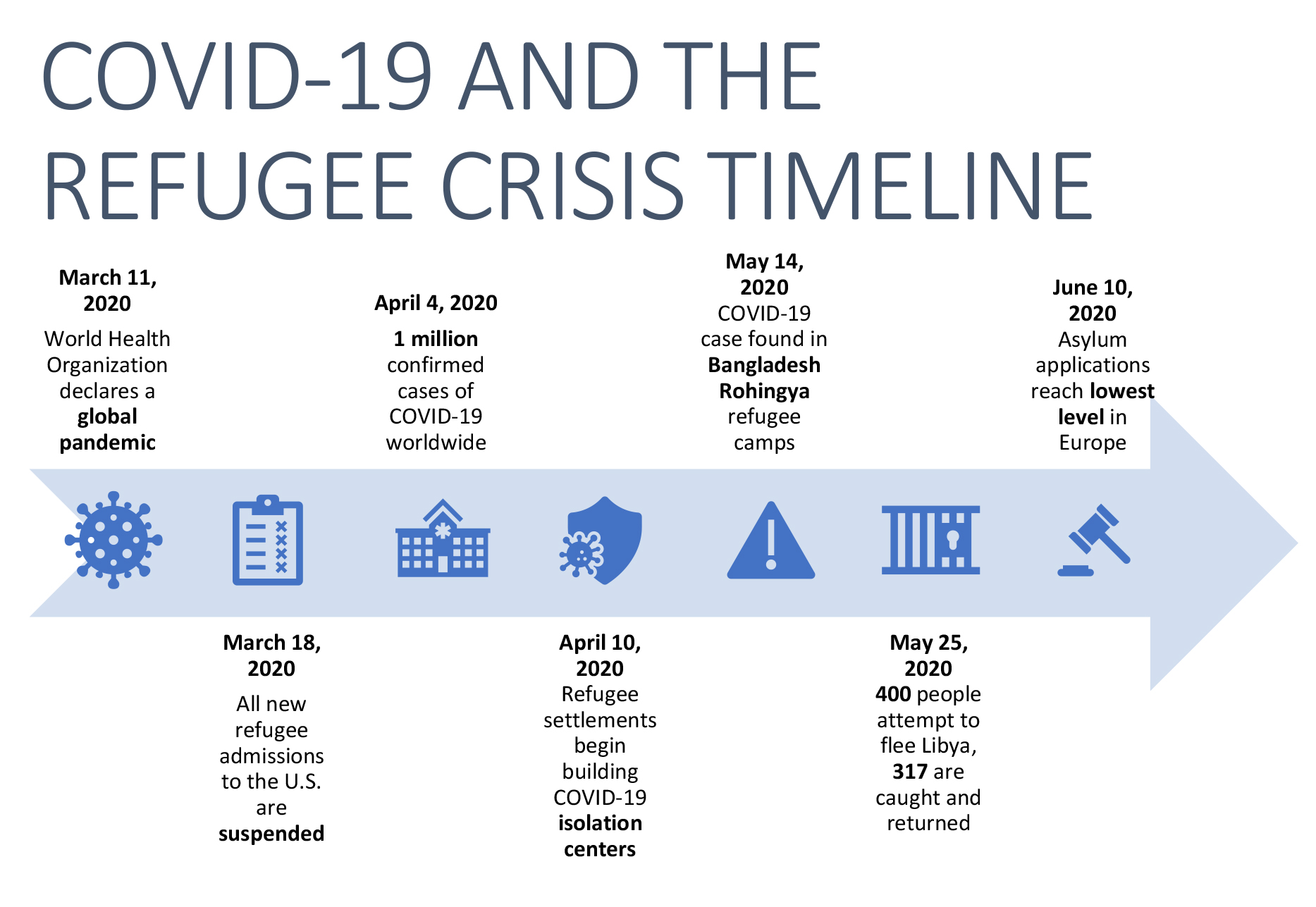
SmartArt-Zeitleiste in Word
Hier ist die einfache, neue Zeitleiste, die wir zu replizieren versuchten. Der manuelle Weg brachte uns viel näher an dieses fertige Produkt, aber in beiden Fällen war die Erfahrung klobig und zeitaufwendig und letztlich nicht so effektiv wie diese Version.
Verwandt: 40+ Timeline-Vorlagenbeispiele und Design-Tipps
Wenn Sie auf der Suche nach SmartArt-ähnlichen Funktionen sind, mit denen Sie Inhalte automatisch hinzufügen, in der Größe verändern und verschieben können, helfen Ihnen die neuen intelligenten Vorlagen von Venngage, Zeit zu sparen und gleichzeitig ein vollständig individuelles Design zu erstellen.
Zeitleistenvorlagen für Microsoft Word
Bevor Sie mit dem Erstellen einer Zeitleiste für Microsoft Word beginnen, müssen Sie zunächst festlegen, wo in Ihrem Dokument sie platziert werden soll. Wenn sie in eine Seite mit anderen Inhalten passen soll, entscheiden Sie, ob die Ereignisse der Zeitleiste in ein stark horizontales Layout passen.
Wenn Sie andererseits die Freiheit haben, die Zeitleiste eine ganze Seite einnehmen zu lassen, nutzen Sie mehr Platz, indem Sie eine vertikale Zeitleiste erstellen. Denken Sie daran, dass die Standardvorgaben von Word Ihnen nur etwa 600 x 800 Pixel nutzbaren Platz bieten, wenn Sie die Größe und die Ränder berücksichtigen.
Hier finden Sie einige Zeitleistenvorlagen für Microsoft Word, die Sie bei der Umsetzung Ihrer Vision inspirieren können.
Projektzeitleistenvorlagen für Word
Projekte im Zeitplan zu halten, ist entscheidend für den Erfolg eines jeden Unternehmens. In manchen Fällen kann eine Verzögerung von nur einem Tag viel Geld kosten. Projektzeitpläne können während der Planungsphasen von Projekten und während des Prozesses verwendet werden, damit alles reibungslos abläuft.
Projektzeitpläne können bestimmte Termine, Monate oder Wochen enthalten, an denen bestimmte Aufgaben erledigt werden sollen. Das setzt natürlich voraus, dass die Planung des Projekts so weit fortgeschritten ist, dass es möglich ist, diese Termine zu benennen.
Wenn Sie noch keine konkreten Termine oder Zeitrahmen festgelegt haben, ist das in Ordnung. Zu Informations- oder Planungszwecken können Sie diese Projektzeitplan-Vorlage verwenden, die allen Beteiligten hilft, den Arbeitsablauf zu verstehen.
Geschichte Zeitleiste Vorlagen für Word
Zeitleisten können auch verwendet werden, um Ereignisse aus der Welt im Allgemeinen zu katalogisieren, einschließlich der alten und jüngsten Geschichte. Diese Arten von Zeitleisten werden am häufigsten für Content-Marketing-Zwecke verwendet, sie können aber auch in Word-Dokumenten zur Aufklärung und Information eingesetzt werden.
Zeitleistenvorlagen für die Geschichte können nützliche Ergänzungen zu Word-Dokumenten sein, insbesondere wenn Sie sicherstellen möchten, dass der Leser über ein Grundwissen verfügt.
Historische Zeitleisten sind nicht auf Weltereignisse oder Entwicklungen beschränkt. Dieses Beispiel zeigt, wie eine persönliche Geschichte in einer Geschichte Zeitleiste vermittelt werden kann, die leicht in ein Word-Dokument wie eine Bewerbung oder einen Lebenslauf passen würde.
Historische Zeitleisten eignen sich auch gut für eine vertikale Präsentation (dazu gleich mehr). Dies ist oft das Beste aus beiden Welten, da es im Grunde eine ganze Word-Seite einnimmt.
Vertikale Zeitleistenvorlagen für Word
Word-Dokumente haben standardmäßig eine Seite im Letter-Format, d. h. 8,5 Zoll breit und 11 Zoll hoch. Mit einem Standardrand von 1 Zoll um die Seite herum, bleibt ein vertikal ausgerichtetes Rechteck auf jeder Seite. Wenn Sie Zeitleisten für Word erstellen, sollten Sie solche in Betracht ziehen, die das Hochformat optimal ausnutzen.
Diese Zeitleiste zur Technologiegeschichte lässt sich dank des einfachen Designs und des modernen Stils problemlos in jedes Word-Dokument einfügen.
Projektzeit Leisten können horizontal verlaufen, eignen sich aber auch gut für eine vertikale oder hochformatige Ausrichtung. Während diese spezielle Version wahrscheinlich zu hoch für Ihr Word-Dokument ist, aktualisieren Sie es einfach mit Ihrem Inhalt und es wird nahtlos aktualisiert.
Diese farbenfrohe vertikale Zeitleiste zeigt Ihnen, wie viel Persönlichkeit und visuelle Anziehungskraft Sie den Zeitleisten verleihen können, die Sie mit dem Timeline Maker von Venngage für Word erstellen.
Integrieren Sie bekannte Logos, damit Ihr Publikum auf einen Blick sofort gedankliche Verbindungen herstellen kann.
Projektmanagement-Zeitleistenvorlagen für Word
Wir haben dies bereits ein wenig angeschnitten, aber Projektmanager gehören zu den regelmäßigsten Nutzern von Zeitleisten. Projektmanagement-Zeitleisten sind eine hervorragende Ergänzung zu Word-Dokumenten, insbesondere zu Angeboten oder Verträgen.
Projektmanagement-Zeitpläne lassen sich leicht in Verträge zur Kundenprüfung oder andere in Word formatierte Planungsdokumente einfügen. Fügen Sie einige Bilder von Ihren aktuellen Projekten hinzu, um Ihr Team und Ihre Kunden noch mehr zu begeistern.
Halten Sie alle notwendigen Aufgaben im Kopf des Teams mit einem Projektmanagement-Zeitplan, der das Zieldatum für die Fertigstellung jeder Aufgabe auflistet.
Projektplan-Zeitleistenvorlagen für Word
Projektplan-Zeitleisten können in den frühen Phasen eines Projekts verwendet werden, bevor zu viel Arbeit geleistet wurde. In der Tat kann das Erstellen einer Projektplan-Zeitleiste für ein Word-Dokument wie ein Angebot oder den ersten Entwurf eines Vertrags allen Beteiligten helfen, Probleme zu erkennen und Änderungen vorzunehmen.
Projektplan-Zeitleisten sind vor, während und sogar nach Projekten nützlich. Noch bevor Sie den großen Auftrag an Land gezogen haben, ist es hilfreich, einen Projektplan-Zeitplan zu erstellen, der den idealen Zeitrahmen für die Fertigstellung verschiedener Schritte skizziert.
Fügen Sie eine leichte Datenvisualisierung wie diese Projektplan-Zeitleiste hinzu. Beachten Sie, wie jede Woche farblich kodiert ist und ein neues Team oder eine neue Aufgabe hervorgehoben wird. Dies ist hilfreich, damit die Teammitglieder verstehen, wie sich ihre Aufgaben mit denen der Teamkollegen überschneiden oder überschneiden können.
Projektplanvorlagen für Word
Gehen Sie mit einem Projektzeitplan bis ins kleinste Detail auf den Arbeitsablauf Ihres Teams ein. Diese können leicht aktualisiert werden, um ein einzelnes großes Ereignis oder mehrere Wochen oder Monate von Aufgaben, die erledigt werden müssen, abzudecken.
Was ist eine Hochzeit, wenn nicht ein großes, freudiges, emotional anstrengendes Projekt? Lassen Sie sich von dieser Zeitplanvorlage für Ihre Veranstaltungen inspirieren, egal ob es sich um große Meetings, Kongresse oder andere komplexe Projekte handelt.
Diese Projektplanvorlage kann schnell bearbeitet und für Ihr Team angepasst werden. Beachten Sie, wie sowohl Namen als auch Arbeitsfunktionen aufgeführt sind. Ein so detaillierter Projektplan ist ein ausgezeichneter Weg, um Verantwortlichkeit in Ihrer Arbeit aufzubauen.
Projektmeilenstein-Vorlagen für Word
Halten Sie das gesamte Team auf dem Laufenden, indem Sie Ihren Word-Dokumenten eine Projektmeilenstein-Zeitleiste hinzufügen. Je nachdem, wie oft Sie neue Dokumente für das Projekt erstellen, kann es sinnvoll sein, Projektmeilensteinvorlagen in Betracht zu ziehen, die aktualisiert werden können, wenn Aufgaben abgeschlossen sind.
Dieses Beispiel gilt zwar für Social-Media-Plattformen, wäre aber auch eine gute Ergänzung für Ihre Projektmeilenstein-Vorlagenbibliothek. Ziehen Sie anstelle von Social-Media-Logos Symbole in Betracht, die für jede Phase des Projekts gelten.
Diese einzigartige Herangehensweise an eine Projektmeilenstein-Zeitleiste reduziert die visuelle Unübersichtlichkeit, während sie veranschaulicht, wann und wie sich verschiedene Rollen und Verantwortlichkeiten im Verlauf eines Projekts überschneiden.
Ereigniszeitleistenvorlagen für Word
Veranstaltungen wie Kongresse, Versammlungen, Klassentreffen und andere erfordern eine akribische Planung, oft bis auf die Stunde genau. Veranstaltungszeitpläne sind eine sinnvolle Ergänzung zu den in Word erstellten Teilnehmer- oder Rednerpaketen.
Diese horizontale Zeitleiste, die zur Veranschaulichung der Ereignisse in der Unternehmensgeschichte von Nike erstellt wurde, könnte leicht für die Eventplanung aktualisiert werden. Betrachten Sie sie als einen Kalender. Wann und wo werden Aktivitäten stattfinden und wer wird daran beteiligt sein?
Ihre Word-Dokumente müssen nicht unbedingt wie Veranstaltungsplakate aussehen. Ziehen Sie aber Vorlagen wie diese Event-Timeline in Betracht, wenn Ihr Vorhaben eher feierlich als geschäftlich ist.
Diese Zeitleiste für die Geschichte ließe sich leicht für eine Ereigniszeitleiste abändern. Verwenden Sie die Kreise und Symbole, um die Hauptpunkte und andere wichtige Ereignisse einzufügen, und verwenden Sie den kleineren Text, um wichtige unterstützende Informationen bereitzustellen.
Chronologievorlagen für Word
Erläutern Sie die Ereignisse Takt für Takt mit einer Chronologie-Zeitleistenvorlage. Diese sind sowohl für reale historische Ereignisse als auch für die detaillierten Schritte, die in Ihren Projekten stattfinden werden, nützlich.
Chronologievorlagen lassen sich leicht in Word-Dokumente einfügen, in denen der Leser bestimmte grundlegende Fakten kennen muss, um das Kommende zu verstehen.
Dies gilt insbesondere für Weißbücher und andere Untersuchungen, bei denen ein Mangel an Wissen über den Ablauf der Ereignisse das Verständnis und die Wertschätzung beeinträchtigen könnte.
Chronologie-Zeitleisten können auch in horizontalen Formaten erstellt werden, wie dieses Beispiel veranschaulicht. Denken Sie daran, die Farbpalette zu aktualisieren, wenn Ihr Word-Dokument für ein Unternehmen bestimmt ist.
So erstellen Sie eine Microsoft Word-Zeitleiste in Venngage
Das Erstellen einer Microsoft Word-Zeitleiste in Venngage ist einfach und intuitiv. Dank der neuen intelligenten Listenfunktionen und intelligenten Vorlagen, die wir einführen, ist es noch schneller und effizienter, Ihre Vision zum Leben zu erwecken.
Schritt 1: Registrieren Sie sich für ein kostenloses Venngage-Konto
Sie können sich mit Ihrem E-Mail-, Gmail- oder Facebook-Konto anmelden.
Schritt 2: Wählen Sie eine Zeitleistenvorlage aus unserer Vorlagenbibliothek
Abgesehen von denen, die wir oben genannt haben, bieten wir auch Hunderte von anderen, die leicht zu bearbeiten sind, auch wenn Sie keine Designkenntnisse haben.




Schritt 3: Beginnen Sie mit der Bearbeitung Ihrer Timeline mit unserem intelligenten Timeline-Editor
Die meisten unserer Vorlagen werden mit dem einfachen Drag-and-Drop-Editor erstellt, mit dem Sie in wenigen Minuten entwerfen können, auch wenn Sie keine Designkenntnisse haben.
Wir führen auch neue Smart-Vorlagen mit dem Smart-Editor ein, die es Ihnen leicht machen, neue Knoten/Abzweigungen zu Ihrer Zeitleiste hinzuzufügen.
Sie können Knoten, Texte und Symbole mit einem Klick hinzufügen, bearbeiten, löschen oder verschieben, und der Knoten passt sich automatisch an den Inhalt an, den Sie ihm ebenfalls hinzufügen.
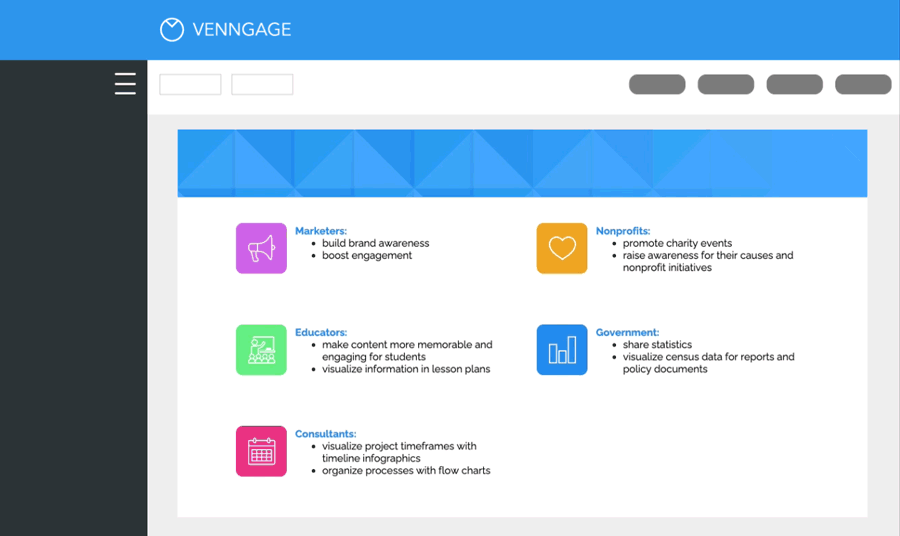
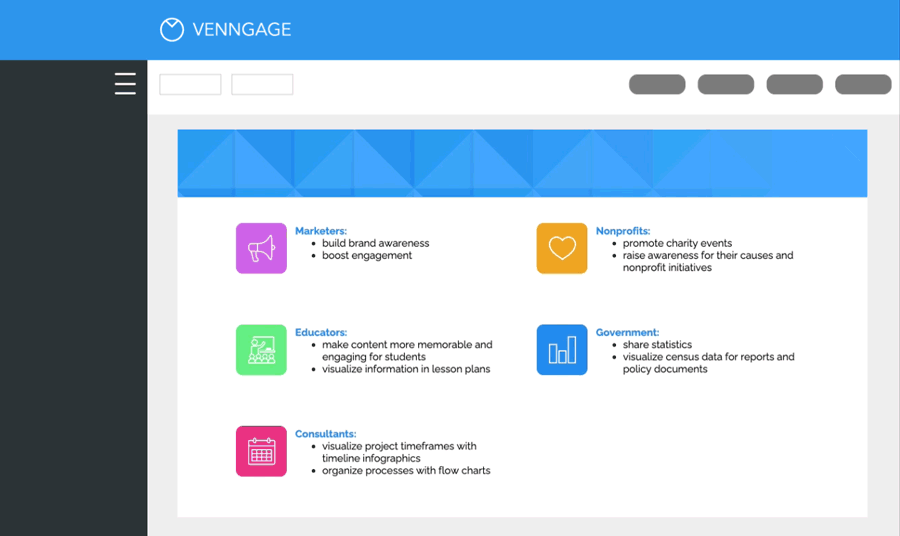
Schritt 4: Beleben Sie Ihre Timeline mit Symbolen, Illustrationen und Branding-Elementen
Wir bieten Ihnen über 40.000 Icons und Illustrationen, mit denen Sie jede gewünschte Information in Ihrem Flussdiagramm visualisieren können.
Wenn Sie auf ein Business-Konto upgraden, können Sie My Brand Kit nutzen – das Branding-Kit, mit dem Sie mit einem Klick Ihr Logo hochladen und Markenfarben und Schriftarten auf jedes Design anwenden können.


Schritt 5: Freigeben eines öffentlichen Links zum kostenlosen Download oder Upgrade
Sobald Sie ein Upgrade durchgeführt haben, können Sie Ihre Zeitleiste als PNG-Datei herunterladen, die Sie in Ihr Word-Dokument einfügen können. Nachdem Sie heruntergeladen haben, können Sie jederzeit zurückgehen und Bearbeitungen vornehmen.
Sie können Ihre Zeitleiste auch als PDF, interaktives PDF oder im PowerPoint-Format exportieren – wenn Sie sie für Ihre Präsentation verwenden möchten.


Zusammenfassung: Verwenden Sie Venngage, um eine individuelle, ansprechende Zeitleiste für Ihre Word-Dokumente zu erstellen
Nutzen Sie das Beste aus beiden Welten, indem Sie eine beeindruckende und effektive Zeitleistengrafik erstellen, die sich nahtlos in Ihre Geschäftsberichte, Papiere, Verträge und andere Word-Dokumente einfügt.
Nutzen Sie den Timeline Maker von Venngage, beginnen Sie mit der kostenlosen Erstellung einer Zeitleiste und steigen Sie auf einen kostenpflichtigen Plan um, um eine Zeitleistengrafik in Word zu exportieren. Keine Design-Erfahrung erforderlich.



















































